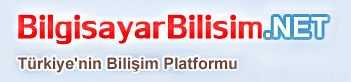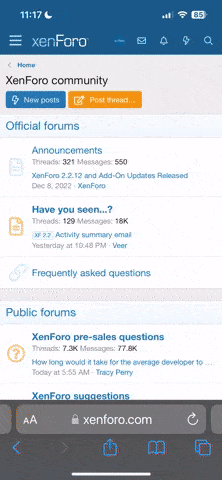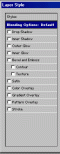- Mesajlar
- 10,680
Efektlerin, Ana Menüden, Layer > Layer Style alt menüsünü açarak "Blending Options" adı altında sıralandığını görebilirsiniz. Efektleri incelemeye başlamadan önce iki ayrı efekt çeşidinin olduğunu bilmemiz gerekir. Bunlardan birisi, "Blending Options" dan ulaşılan ve Drop Shadow (Gölge Vermek), Inner Shadow (İçe Gölge), Outher Glow (Dışa Parlaklık), Inner Glow (İçe Parlaklık), Bevel end Emboss (Eğim - şev ve Kabartma Etkileri), Satin (Saten etkisi), Color Overlay (Renk verme), Gradient Overlay(Eğim verme), Pattern Overlay (Desen-model verme), Stroke ( Hat verme) olarak adlandırılan efektlerdir. Bu efektlere, yukarıda belirttiğimiz gibi "Blending Options" altından ulaşabileceğimiz gibi daha kolay yolu olan, Layer Penceresindeki Layer'e çift tıklayarak yada Layer Penceresinin altındaki Effect simgesine ( ) tıklayarak açılan "Layer Style Penceresi" nden ulaşabiliriz.
Diğeri ise hem Layer Penceremizin üst tarafında bulunan Açılır Menüden hemde Layer Style Penceresinde ki "Blend Mod"</B> dan ulaşabileceğimiz Layer Efektleridir.
Bu efektler Photoshop'un birçok komutunda karşımıza çıkacaklar. Ancak her yerde aynı özellikleri taşıdığından sadece burada açıklayacağız.
Hatırlarsanız, meydana getirdiğimiz imajımızın üst üste gelmiş bir katmanlar bütünü olduğundan bahsetmiştik. Katmanları alta ve üste sürükleyerek yerlerini değiştirebiliyor, şeffaflıklarını ayarlayabiliyorduk (Opacity). Bu nedenle, Layerleri asetat kağıtlara da benzetebiliriz. "Opacity Değerini" düşürdükçe (Şeffaflaştırdıkça) geçirgenliği artıyor ve bir alttaki resmin görüntüsü ortaya çıkıyordu.
Bu hatırlatmadan sonra, öncelikle, yan tarafta resmini gördüğünüz Layer Efektlerini tanıyalım;
Normal: Sıradan asetat katmanıdır. "Opacity" değeri % 0 iken tam geçirgen, % 100 iken geçirgen değildir.
Dissolve: Erime, dağılma etkisi verir. Dağınık, kirli, pürüzlü yüzeylerin yapımında bu efekt çok etkilidir.
Multiply: Siyah rengin hakim olduğu koyu bir görüntü elde ederek, iki Layer'i birbirine kombine eder.
Screen: Yine iki Layer'i kombine ederek bu defa açık renklerin hakim olduğu bir görüntü elde eder.
Overlay: "Multipy" ve "Screen" efektlerinin tam orta noktasını bulur.
Soft Light: Hafif bir spot ışığı etkisi verir. Etki rengi koyu ise "Multipy", açık ise "Screen" uygular. İmajın kontrastını yükseltir.
Hard Light: "Soft Light'ın daha şiddetlisidir.
Color Dodge: Uygulanan renk, uygulayıcının renk değerlerine göre parlaklaşır.
Color Burn: Color Dodge'nin tam karşıtıdır.
Darken: Birbirleriyle etkileşim yapan renklerden koyu olanı baskınlaştırır.
Lighten arken'in tam karşıtıdır.
arken'in tam karşıtıdır.
Difference: Etkileşen renklerden açık tonda olanı bularak diğer renkten RGB değerini çıkarır.
Exclusion: Difference ile aynı mantıkta çalışmasına rağmen daha yumuşak sonuç verir.
Hue: Etki eden ile etki edilen renk değerleri kombine edilir.
Saturation: Rengin şiddetidir. Etki eden ile edilenin kombinasyonu neticesi renk elde eder.
Color: Rengi farklı şeffaf bir Layer in diğer Layer'e etkimesini sağlar.
Luminosity: Rengin parlaklığıdır.
Şimdi de Layer Penceremizde efekt vermek istediğimiz Layerin ortasına çift tıklayarak, "Layer Style" penceresini açıp, yandaki resimde sadece ilgili kısmı görünen ve "Layer Style - Blending Options" dan ulaşacağımız Efektleri inceleyelim;
Drop Shadow: Herhangi bir Layer' de olan ve imaj penceremizin içine çizdiğimiz şekle gölge verir. İçindeki ayarları:
Structure:
*Blend Mode: Yukarıda açıklanmıştı (Normal, Dissolve, vd.).
*Opacity: Geçirgenlik, şeffaflık oranıdır. Default (Varsayılan-Standart) değeri %75 dir.
*Angel: Açı'dır. Işık kaynağı ile cisim arasındaki sanal doğrunun yatayla yaptığı açıyı ifade eder. Default değer 120° dir.
*Use Global Light: "Genel ışık değerini kullan." Bunu seçersek, resimdeki gölgeleme yapan tüm ışık değeri ile genel ışık değerini kullanırız. Bunu değiştirirseniz tüm Layerlerdeki ışık değerleri ve açıları değişecektir.
*Distance: Resim ile gölgenin düştüğü zemin arasındaki pixel cinsinden uzaklığı belirler. Default değeri 5' dir.
*Spread: Gölgeyi yaymak için kullanılan % değeridir. Yüzde değeri çoğaldıkçe gölgenin bulanıklığı azalır. Default değeri 0' dır.
*Size: Gölgenin pixel cinsinden ebatalarını belirler.
Quality:
*Contourhotoshop'un bünyesindeki desenlerle veya bizim "Define Pattern" ile kaydettiğimiz desenleri, gölgenin dış hatlarına uygular.
*Anti-aliased:Tek pixellik çizgilerin açı kazandıklarında oluşan rahatsız edici çıkıntılarının daha açık bir renkle yumuşatılması ve boşlukların daha koyu bir renkle doldurulması işlemi olan Anti-Alias'ın gölgeye uygulanmasını sağlar.
Diğeri ise hem Layer Penceremizin üst tarafında bulunan Açılır Menüden hemde Layer Style Penceresinde ki "Blend Mod"</B> dan ulaşabileceğimiz Layer Efektleridir.
Bu efektler Photoshop'un birçok komutunda karşımıza çıkacaklar. Ancak her yerde aynı özellikleri taşıdığından sadece burada açıklayacağız.
Hatırlarsanız, meydana getirdiğimiz imajımızın üst üste gelmiş bir katmanlar bütünü olduğundan bahsetmiştik. Katmanları alta ve üste sürükleyerek yerlerini değiştirebiliyor, şeffaflıklarını ayarlayabiliyorduk (Opacity). Bu nedenle, Layerleri asetat kağıtlara da benzetebiliriz. "Opacity Değerini" düşürdükçe (Şeffaflaştırdıkça) geçirgenliği artıyor ve bir alttaki resmin görüntüsü ortaya çıkıyordu.
Bu hatırlatmadan sonra, öncelikle, yan tarafta resmini gördüğünüz Layer Efektlerini tanıyalım;
Normal: Sıradan asetat katmanıdır. "Opacity" değeri % 0 iken tam geçirgen, % 100 iken geçirgen değildir.
Dissolve: Erime, dağılma etkisi verir. Dağınık, kirli, pürüzlü yüzeylerin yapımında bu efekt çok etkilidir.
Multiply: Siyah rengin hakim olduğu koyu bir görüntü elde ederek, iki Layer'i birbirine kombine eder.
Screen: Yine iki Layer'i kombine ederek bu defa açık renklerin hakim olduğu bir görüntü elde eder.
Overlay: "Multipy" ve "Screen" efektlerinin tam orta noktasını bulur.
Soft Light: Hafif bir spot ışığı etkisi verir. Etki rengi koyu ise "Multipy", açık ise "Screen" uygular. İmajın kontrastını yükseltir.
Hard Light: "Soft Light'ın daha şiddetlisidir.
Color Dodge: Uygulanan renk, uygulayıcının renk değerlerine göre parlaklaşır.
Color Burn: Color Dodge'nin tam karşıtıdır.
Darken: Birbirleriyle etkileşim yapan renklerden koyu olanı baskınlaştırır.
Lighten
Difference: Etkileşen renklerden açık tonda olanı bularak diğer renkten RGB değerini çıkarır.
Exclusion: Difference ile aynı mantıkta çalışmasına rağmen daha yumuşak sonuç verir.
Hue: Etki eden ile etki edilen renk değerleri kombine edilir.
Saturation: Rengin şiddetidir. Etki eden ile edilenin kombinasyonu neticesi renk elde eder.
Color: Rengi farklı şeffaf bir Layer in diğer Layer'e etkimesini sağlar.
Luminosity: Rengin parlaklığıdır.
Şimdi de Layer Penceremizde efekt vermek istediğimiz Layerin ortasına çift tıklayarak, "Layer Style" penceresini açıp, yandaki resimde sadece ilgili kısmı görünen ve "Layer Style - Blending Options" dan ulaşacağımız Efektleri inceleyelim;
Drop Shadow: Herhangi bir Layer' de olan ve imaj penceremizin içine çizdiğimiz şekle gölge verir. İçindeki ayarları:
Structure:
*Blend Mode: Yukarıda açıklanmıştı (Normal, Dissolve, vd.).
*Opacity: Geçirgenlik, şeffaflık oranıdır. Default (Varsayılan-Standart) değeri %75 dir.
*Angel: Açı'dır. Işık kaynağı ile cisim arasındaki sanal doğrunun yatayla yaptığı açıyı ifade eder. Default değer 120° dir.
*Use Global Light: "Genel ışık değerini kullan." Bunu seçersek, resimdeki gölgeleme yapan tüm ışık değeri ile genel ışık değerini kullanırız. Bunu değiştirirseniz tüm Layerlerdeki ışık değerleri ve açıları değişecektir.
*Distance: Resim ile gölgenin düştüğü zemin arasındaki pixel cinsinden uzaklığı belirler. Default değeri 5' dir.
*Spread: Gölgeyi yaymak için kullanılan % değeridir. Yüzde değeri çoğaldıkçe gölgenin bulanıklığı azalır. Default değeri 0' dır.
*Size: Gölgenin pixel cinsinden ebatalarını belirler.
Quality:
*Contourhotoshop'un bünyesindeki desenlerle veya bizim "Define Pattern" ile kaydettiğimiz desenleri, gölgenin dış hatlarına uygular.
*Anti-aliased:Tek pixellik çizgilerin açı kazandıklarında oluşan rahatsız edici çıkıntılarının daha açık bir renkle yumuşatılması ve boşlukların daha koyu bir renkle doldurulması işlemi olan Anti-Alias'ın gölgeye uygulanmasını sağlar.