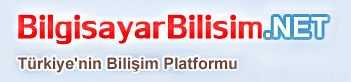- Mesajlar
- 554
Ubuntu Yetkili Kullanıcı Ayarları(root)
Not: Bu yazıda geçen: "su", "süper kip", "super user", "root", "yetkili kullanıcı", "sistem yöneticisi" kavramlarının hepsi aynı anlamdadır.
Ubuntu'da yeni olanlar bu konuda sıkıntı çekebiliyor, bu yüzden bir açıklamada bulunmak istedim.
Linux'taki kullanıcıları yönetici yetkisi olanlar ve yönetici yetkisi olmayanlar olarak ikiye ayırabiliriz. Yönetici yetkisine sahip olan kullanıcılar ise ikiye ayrılır; gerçek yönetici yani root isimli kullanıcı hesabı ve root yetkilerini geçici olarak kullamaya yetkisi olan diğer kullanıcılar.
Not: Root (su, super user) kullanıcısı işletim sistemi üzerinde herşeyi yapmaya yetkisi olan tek kullanıcıdır. Bu yetkiler diğer kullanıcılar tarafından doğrudan kullanılamaz ancak dolaylı yoldan kullanılabilir.
Eğer kişisel kullanıcı hesabınızla Ubuntu'yu kullanıyorsanız yönetici yetkisi dahilindeki kullanıma mahsus bazı programları ve verileri kullanmanız kısıtlanmıştır. Bunu aşmak için kendi kullanıcı hesabınız üzerinde geçici olarak yönetici haklarını almanız ya da yönetici hesabını kullanmanız gerekir. Ubuntu kurulumunda oluşturulan kişisel kullanıcı hesabı yönetici yetkilerini geçici olarak kullanma yetkisine sahiptir. (Yönetici haklarının geçici olarak nasıl alınacağı yazının ilerleyen kısımlarında anlatılacaktır.)
Not: Root yetkisini dolaylı yoldan kullanmaya yetkisi olmayan diğer gürûh ise sistem yöneticisi haklarını hiçbir şekilde alamaz.
Somut örnek vererek açıklamaya çalışayım. Synaptic işletim sisteminin bütününü ilgilendiren bir yazılım olması sebebiyle kullanmak için root hakkına sahip olmamız gerekmektedir. Bu programı kişisel kullanıcı hesabınız ile kullanmaya çalıştığınız zaman hemen kendisi sizin kullanıcı hesabınızın şifrenizi isteyecektir. Eğer yönetici haklarını geçici olarak kullanmaya yetkisi olan bir kullanıcı ile bu işlemi yaptıysanız, program etkin biçimde açılacaktır. Aksi takdirde açılsa bile sistem üzerinde değişiklik yapmak olanaksız olacaktır.
Yönetici yetkisi dahilinde bir işlem yapmaya çalışırken her zaman bizden şifre istenmeyecektir. Ve normal kullanıcı hakları ile kullanmaya çalıştığımızda yetkilerimizin yeterli olmadığını söyleyecektir. Bu durumda yönetici yetkilerine erişerek işimizi yapmak için işlemin başına sudo komutunu eklemeliyiz. sudo geçici olarak yönetici haklarını almaya yetkisi olan kullanıcılara bu haklarını kullanmasını sağlayan metin tabanlı ufak bir yazılımdır.
Somut örnek vererek açıklamaya çalışayım. Normal şartlar altında kişisel kullanıcı hesabımızla /etc/X11/xorg.conf dosyasını açabiliriz, ancak üzerinde değişiklik yapamayız. Bunu aşmak kullanacağımız metin editörünü açarken root yetkileri ile açılmasını sağlamalıyız. Bunun için terminal üzerinden
Kod:
sudo gedit
komutunu verip ardından şifremiz ile giriş yaparsak, gedit; yazı düzenleme programı süper kullanıcı kipinde açılacaktır. İşte bu şekilde açtığımız programlarda yetki kısıtlaması olmaz.
Not: Şifreleriniz güvenlik için konsolda gözükmez. Şifrenizin gözükmediğine aldanıp, şifreyi giremediğinizi zannetmeyin.
Alıntı:
Peki yönetici haklarına erişmek için terminale mecbur muyuz?
Sorusunu duyar gibiyim. Elbete hayır! Yönetici yetkilerini geçici olarak kullanmamız için tasarlanmış grafik arayüzüne sahip programlarda mevcuttur. En bilinen iki örneği; Gnome masaüstü ortamında gksudo, KDE masaüstü ortamında kdesudo.
gksudo ile yönetici haklarına erişmek için işlemimizin başına gksudo komutunu eklemeliyiz. Somut örnek vererek açıklamaya çalışayım. Gedit'i yönetici yetkileri ile açmak için; Alt+F2 tuş kombinasyonu kullanılır, karşımıza gelen çalıştırma penceresinde çalıştırılacak komut kısmına gksudo gedit yazılır, ve komut çalıştırılır. Ve karşımızda gksudo programına ait, yönetici haklarına erişmemiz için kullanıcı şifremizi girmemiz gerektiğini belirten bir pencere görürüz. Şifremiz ile giriş yaparsak, gedit; yazı düzenleme programı süper kullanıcı kipinde açılacaktır. İşte bu şekilde açtığımız programlarda da yetki kısıtlaması olmaz.
Not: Geçici olarak root yetkileri alındıktan sonra 5dk süre ile aynı şekilde ama şifre istenmeden root yetkileri kullanılabilir.
Not: Sudo ile yetki alırken bizden şifre sorulmaması için /etc/sudoers dosyasına
Kod:
munirekinci ALL=(ALL) NOPASSWD: ALL
şeklinde bir satır eklememiz gerekmektedir. Bu işlem için
Kod:
sudo visudo
komutu ile visudo açılır. Dikkat sudoers dosyasında değişiklik yaparken sadece visudo programını kullanın ve çok dikkatli olun. Vim programının nasıl kullanılacağını öğrenmek için @erginemr arkadaşımızın hazırladığı şu yazıya bakabilirsiniz; http://forum.ubuntu-tr.org/index.php/topic,2719.0.html
Bunun dışında bir de su programı vardır. Bu program kullanıcı girişi yapmayı sağlar. Ve elbette root olarak giriş yapmak içinde kullanılabilir. Root girişi yapmak için kullanımı basittir; su . Bu komutu terminale girdikten sonra bizden root kullanıcısının şifresi istenir, root kullanıcısının şifresini girdikten sonra o konsol oturumunda verdiğimiz her komut süper kullanıcı kipinde çalıştırılacaktır.
Not: Root kullanıcı hesabının şifresini belirlemek için;
Kod:
sudo passwd root
komutunu kullanabiliriz. Ya da bir diğer yoldan; System / Administration / Users and Groups (Sistem / Yönetim / Kullanıcılar ve Gruplar) açılan formdan root hesabını seçelim ve "Properties" (Özellikler) butonuna tıklayalım. Yeni açılan formda root hesabının özellikleri ve ayarları var. Buradan şifreyi istediğimiz şekilde ayarlıyoruz. (İki kutuda aynı olmalı) (en az 6 haneli olmalı)
Örneğin;
Kod:
su
(root kullanıcı hesabının şifresini gireriz)
synaptic
gedit
rhythmbox
bu şekilde 3 programıda root kullanıcısı ile açmış oluruz.
Geçici olarak root olarak giriş yapmak için ise root şifresine ihtiyaç yoktur, bunu kendi şifremiz ile yapabiliriz.
Örneğin;
Kod:
sudo su
(kullanıcı hesabımızın şifresini gireriz)
synaptic
gedit
rhythmbox
bu şekilde 3 programıda kendi hesabımızu kullanarak root hakları ile açmış oluruz.
Not: Yönetici (root) hakkına sahip olmadan root yetkileri dahilinde bir işlem yapmaya çalışırsa yetkimizin olmadığı konusunda uyarı alırız ve işlemi gerçekleştiremeyiz.
En çok sorulan soru;
Grafik arabirimine sahip dosya yöneticisinin (Nautilus) bazı veriler üzerinde yetkisinin olmaması bu anlattığım şekilde çözülebilir.
Kod:
sudo nautilus
komutunu terminalden vererek dosya tarayıcımızı süper kipte açıp, istediğimiz her türlü yetkilere sahip olabiliriz. Ya da Alt+F2 gksudo nautilus.
Eğer yaptığınız her işte şifre sorulmasından hoşlanmıyorsanız. Root olarak oturum açmanız gerekir. Bunun için şunları yapmalıyız.
1. Aşama
System / Administration / Login Window (Sistem / Yönetim / Giriş Yöneticisi) ile GDM yöneticisini açalım Security (Güvenlik) sekmesine gidelim buradan "Allow local system administrator login" ("Yerel sistem yöneticisi girişine izin ver") seçeneğini işaretleyelim. (işaretliyse dokunmayın)
2. Aşama
System / Administration / Users and Groups (Sistem / Yönetim / Kullanıcılar ve Gruplar) açılan formdan root hesabını seçelim ve "Properties" (Özellikler) butonuna tıklayalım. Yeni açılan formda root hesabının özellikleri ve ayarları var. Buradan şifreyi istediğimiz şekilde ayarlıyoruz. (İki kutuda aynı olmalı) (en az 6 haneli olmalı)
Bundan sonra Ubuntu açıldıktan sonra giriş yapmamız gereken menüde (GDM) kullanıcı adına "root" şifreyede ayarladığımız şifreyi girersek. İşletim sistemini super user olarak kullanırız. Böylelikle işletim sistemi bize hiçbir yetki kısıtlaması koymaz. İstediğimiz herşeyi istediğimiz gibi değiştirir ve kullanırız. Ancak dikkatli olun sistem dosyalarıyla şakalaşmayın.
Not: Bu yazıda geçen: "su", "süper kip", "super user", "root", "yetkili kullanıcı", "sistem yöneticisi" kavramlarının hepsi aynı anlamdadır.
Ubuntu'da yeni olanlar bu konuda sıkıntı çekebiliyor, bu yüzden bir açıklamada bulunmak istedim.
Linux'taki kullanıcıları yönetici yetkisi olanlar ve yönetici yetkisi olmayanlar olarak ikiye ayırabiliriz. Yönetici yetkisine sahip olan kullanıcılar ise ikiye ayrılır; gerçek yönetici yani root isimli kullanıcı hesabı ve root yetkilerini geçici olarak kullamaya yetkisi olan diğer kullanıcılar.
Not: Root (su, super user) kullanıcısı işletim sistemi üzerinde herşeyi yapmaya yetkisi olan tek kullanıcıdır. Bu yetkiler diğer kullanıcılar tarafından doğrudan kullanılamaz ancak dolaylı yoldan kullanılabilir.
Eğer kişisel kullanıcı hesabınızla Ubuntu'yu kullanıyorsanız yönetici yetkisi dahilindeki kullanıma mahsus bazı programları ve verileri kullanmanız kısıtlanmıştır. Bunu aşmak için kendi kullanıcı hesabınız üzerinde geçici olarak yönetici haklarını almanız ya da yönetici hesabını kullanmanız gerekir. Ubuntu kurulumunda oluşturulan kişisel kullanıcı hesabı yönetici yetkilerini geçici olarak kullanma yetkisine sahiptir. (Yönetici haklarının geçici olarak nasıl alınacağı yazının ilerleyen kısımlarında anlatılacaktır.)
Not: Root yetkisini dolaylı yoldan kullanmaya yetkisi olmayan diğer gürûh ise sistem yöneticisi haklarını hiçbir şekilde alamaz.
Somut örnek vererek açıklamaya çalışayım. Synaptic işletim sisteminin bütününü ilgilendiren bir yazılım olması sebebiyle kullanmak için root hakkına sahip olmamız gerekmektedir. Bu programı kişisel kullanıcı hesabınız ile kullanmaya çalıştığınız zaman hemen kendisi sizin kullanıcı hesabınızın şifrenizi isteyecektir. Eğer yönetici haklarını geçici olarak kullanmaya yetkisi olan bir kullanıcı ile bu işlemi yaptıysanız, program etkin biçimde açılacaktır. Aksi takdirde açılsa bile sistem üzerinde değişiklik yapmak olanaksız olacaktır.
Yönetici yetkisi dahilinde bir işlem yapmaya çalışırken her zaman bizden şifre istenmeyecektir. Ve normal kullanıcı hakları ile kullanmaya çalıştığımızda yetkilerimizin yeterli olmadığını söyleyecektir. Bu durumda yönetici yetkilerine erişerek işimizi yapmak için işlemin başına sudo komutunu eklemeliyiz. sudo geçici olarak yönetici haklarını almaya yetkisi olan kullanıcılara bu haklarını kullanmasını sağlayan metin tabanlı ufak bir yazılımdır.
Somut örnek vererek açıklamaya çalışayım. Normal şartlar altında kişisel kullanıcı hesabımızla /etc/X11/xorg.conf dosyasını açabiliriz, ancak üzerinde değişiklik yapamayız. Bunu aşmak kullanacağımız metin editörünü açarken root yetkileri ile açılmasını sağlamalıyız. Bunun için terminal üzerinden
Kod:
sudo gedit
komutunu verip ardından şifremiz ile giriş yaparsak, gedit; yazı düzenleme programı süper kullanıcı kipinde açılacaktır. İşte bu şekilde açtığımız programlarda yetki kısıtlaması olmaz.
Not: Şifreleriniz güvenlik için konsolda gözükmez. Şifrenizin gözükmediğine aldanıp, şifreyi giremediğinizi zannetmeyin.
Alıntı:
Peki yönetici haklarına erişmek için terminale mecbur muyuz?
Sorusunu duyar gibiyim. Elbete hayır! Yönetici yetkilerini geçici olarak kullanmamız için tasarlanmış grafik arayüzüne sahip programlarda mevcuttur. En bilinen iki örneği; Gnome masaüstü ortamında gksudo, KDE masaüstü ortamında kdesudo.
gksudo ile yönetici haklarına erişmek için işlemimizin başına gksudo komutunu eklemeliyiz. Somut örnek vererek açıklamaya çalışayım. Gedit'i yönetici yetkileri ile açmak için; Alt+F2 tuş kombinasyonu kullanılır, karşımıza gelen çalıştırma penceresinde çalıştırılacak komut kısmına gksudo gedit yazılır, ve komut çalıştırılır. Ve karşımızda gksudo programına ait, yönetici haklarına erişmemiz için kullanıcı şifremizi girmemiz gerektiğini belirten bir pencere görürüz. Şifremiz ile giriş yaparsak, gedit; yazı düzenleme programı süper kullanıcı kipinde açılacaktır. İşte bu şekilde açtığımız programlarda da yetki kısıtlaması olmaz.
Not: Geçici olarak root yetkileri alındıktan sonra 5dk süre ile aynı şekilde ama şifre istenmeden root yetkileri kullanılabilir.
Not: Sudo ile yetki alırken bizden şifre sorulmaması için /etc/sudoers dosyasına
Kod:
munirekinci ALL=(ALL) NOPASSWD: ALL
şeklinde bir satır eklememiz gerekmektedir. Bu işlem için
Kod:
sudo visudo
komutu ile visudo açılır. Dikkat sudoers dosyasında değişiklik yaparken sadece visudo programını kullanın ve çok dikkatli olun. Vim programının nasıl kullanılacağını öğrenmek için @erginemr arkadaşımızın hazırladığı şu yazıya bakabilirsiniz; http://forum.ubuntu-tr.org/index.php/topic,2719.0.html
Bunun dışında bir de su programı vardır. Bu program kullanıcı girişi yapmayı sağlar. Ve elbette root olarak giriş yapmak içinde kullanılabilir. Root girişi yapmak için kullanımı basittir; su . Bu komutu terminale girdikten sonra bizden root kullanıcısının şifresi istenir, root kullanıcısının şifresini girdikten sonra o konsol oturumunda verdiğimiz her komut süper kullanıcı kipinde çalıştırılacaktır.
Not: Root kullanıcı hesabının şifresini belirlemek için;
Kod:
sudo passwd root
komutunu kullanabiliriz. Ya da bir diğer yoldan; System / Administration / Users and Groups (Sistem / Yönetim / Kullanıcılar ve Gruplar) açılan formdan root hesabını seçelim ve "Properties" (Özellikler) butonuna tıklayalım. Yeni açılan formda root hesabının özellikleri ve ayarları var. Buradan şifreyi istediğimiz şekilde ayarlıyoruz. (İki kutuda aynı olmalı) (en az 6 haneli olmalı)
Örneğin;
Kod:
su
(root kullanıcı hesabının şifresini gireriz)
synaptic
gedit
rhythmbox
bu şekilde 3 programıda root kullanıcısı ile açmış oluruz.
Geçici olarak root olarak giriş yapmak için ise root şifresine ihtiyaç yoktur, bunu kendi şifremiz ile yapabiliriz.
Örneğin;
Kod:
sudo su
(kullanıcı hesabımızın şifresini gireriz)
synaptic
gedit
rhythmbox
bu şekilde 3 programıda kendi hesabımızu kullanarak root hakları ile açmış oluruz.
Not: Yönetici (root) hakkına sahip olmadan root yetkileri dahilinde bir işlem yapmaya çalışırsa yetkimizin olmadığı konusunda uyarı alırız ve işlemi gerçekleştiremeyiz.
En çok sorulan soru;
Grafik arabirimine sahip dosya yöneticisinin (Nautilus) bazı veriler üzerinde yetkisinin olmaması bu anlattığım şekilde çözülebilir.
Kod:
sudo nautilus
komutunu terminalden vererek dosya tarayıcımızı süper kipte açıp, istediğimiz her türlü yetkilere sahip olabiliriz. Ya da Alt+F2 gksudo nautilus.
Eğer yaptığınız her işte şifre sorulmasından hoşlanmıyorsanız. Root olarak oturum açmanız gerekir. Bunun için şunları yapmalıyız.
1. Aşama
System / Administration / Login Window (Sistem / Yönetim / Giriş Yöneticisi) ile GDM yöneticisini açalım Security (Güvenlik) sekmesine gidelim buradan "Allow local system administrator login" ("Yerel sistem yöneticisi girişine izin ver") seçeneğini işaretleyelim. (işaretliyse dokunmayın)
2. Aşama
System / Administration / Users and Groups (Sistem / Yönetim / Kullanıcılar ve Gruplar) açılan formdan root hesabını seçelim ve "Properties" (Özellikler) butonuna tıklayalım. Yeni açılan formda root hesabının özellikleri ve ayarları var. Buradan şifreyi istediğimiz şekilde ayarlıyoruz. (İki kutuda aynı olmalı) (en az 6 haneli olmalı)
Bundan sonra Ubuntu açıldıktan sonra giriş yapmamız gereken menüde (GDM) kullanıcı adına "root" şifreyede ayarladığımız şifreyi girersek. İşletim sistemini super user olarak kullanırız. Böylelikle işletim sistemi bize hiçbir yetki kısıtlaması koymaz. İstediğimiz herşeyi istediğimiz gibi değiştirir ve kullanırız. Ancak dikkatli olun sistem dosyalarıyla şakalaşmayın.