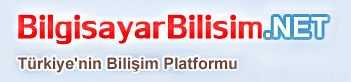- Mesajlar
- 554
Bilgisayar Başlıyor, Ancak Ekran Boş Görünüyor (Windows 8)
1. Adım: Bir boş ekran sorununu çözmek için donanımdan sıfırlama gerçekleştirme
Bilgisayarın tamamen sıfırlanması, boş ekran görülmesine yol açabilecek birçok sorunu çözebilir. Sıfırlama işlemini gerçekleştirmek için aşağıdaki adımları uygulayın:
1. Bilgisayarı kapatın.
2. Tüm çevre aygıtlarının bağlantısını kesin ve tüm USB aygıtlarını ve ortam kartlarını çıkarın.
3. AC güç bağdaştırıcısını sökün ve pili çıkarın.
4. Güç düğmesini en az 15 saniye basılı tutun.
5. AC güç bağdaştırıcısını yeniden bağlayın ama pili takmayın.
6. Bilgisayarı açın.
Boş ekran sorunu giderildiyse başka bir işlem yapmanıza gerek yoktur.
Ekranda hala boşsa ekranı test etmek üzere harici bir monitör bağlamak için bir sonraki adıma geçin.
2. Adım: Ekranı test etmek için harici bir monitör bağlama

Bozuk bir grafik sürücüsü veya LCD ekranın arka ışığıyla ilgili bir sorun olduğunda, dizüstü bilgisayarın ekranı siyah kalabilir. Ekranı harici bir monitör takıp bilgisayarı yeniden başlatarak test edebilirsiniz. Harici bir ekranla test edilmesi, dizüstü bilgisayarın ekranı siyah ama bilgisayarın çalıştığını gösteren fan, dönen sürücü ya da bip sesleri gibi sesler duyabiliyorsanız yararlıdır. Çalışma sesi duyabiliyorsanız ama her iki ekranda da görüntü yoksa yetkili bir onarım merkeziyle iletişim kurun.
• Harici monitörle görüntüleme ile ilgili sorun yaşıyorsanız, F4 tuşuna (veya simgesini taşıyan tuşa) basarak ekran görüntüsünü sisteme bağlı ekran aygıtları arasında değiştirebilirsiniz.
• Harici monitörde görüntü varsa dizüstü bilgisayarın LCD ekranıyla bir grafik sürücüsü çakışması olabilir. Harici monitör bağlı durumdayken, bilgisayarınıza ve grafik yonga setine ait en son sürücüleri indirip yükleyin.
Harici monitörde görüntü varsa ve en yeni BIOS'u, güncel CPU yonga setini ve güncel grafik sürücülerini yüklemenize rağmen dizüstü bilgisayarın ekranı siyah kaldıysa, LCD arızalı olabilir. Teknik destek için teknik servis ile iletişim kurmanız veya ekranın değiştirilmesi için dizüstü bilgisayarı servise göndermeniz gerekebilir.
3. Adım: Bir boş ekran sorununu çözmek için BIOS'u sıfırlama ve güncelleme
BIOS'ta bir öğenin değiştirilmesi durumunda, BIOS'u varsayılan yapılandırmasına döndürmek için aşağıdaki adımları uygulayın:
Monitörde hiçbir şey göremeyecek olmanıza karşın bu adımlardan yararlanabilirsiniz.
1. Bilgisayarı açın ve sekiz saniye boyunca art arda F10 tuşuna basın.
2. 5 saniye daha bekleyin.
3. F9 tuşuna basın. Bu şekilde, varsayılan BIOS ayarları geri yüklenir.
4. Enter tuşuna basın. Bu şekilde değişiklikler kabul edilir.
F10 tuşuna basın. Bu, değişikliklerin kaydedilmesini sağlar.
Enter tuşuna basın. Bu şekilde, değişiklikler kaydedilir ve BIOS'tan çıkılır.
5. Bilgisayar yeniden başlatılır.
Ekranda hala boşsa gevşek bellek modüllerini yeniden yerleştirmek için bir sonraki adıma geçin.
4. Adım: Bir boş ekran sorununu çözmek için bellek modüllerinin yeniden yerleştirilmesi
Bir bellek modülü gevşekse bilgisayarda herhangi bir görüntü görünmez. Bellek modüllerinin yeniden yerleştirilmesi, boş ekran sorunlarını çözebilir. Bellek modülünü yeniden yerleştirmek için bellek modülünü bellek yuvasından çıkarın ve bilgisayarın belleği algılayabilmesi için daha iyi bir bağlantı kurarak tekrar yuvasına yerleştirin.
Bellek modüllerini çıkarmak ve yeniden yerleştirmek için aşağıdaki adımları uygulayın:
NOT:Bu adımlar çoğu dizüstü bilgisayar modeli için kullanılabilir. Belirli bir bilgisayara yönelik adımları bulmak için, bu pencerenin üst kısmındaki arama alanına bilgisayarınızın model numarasını ve belleği değiştirme sözcüklerini girin. Örneğin, bir HP- ACER- ASUS sahipseniz, 210-3000 belleği değiştirme için arama yapmalısınız. Bilgisayar modeliniz için bir bellek değiştirme yordamı bulamazsanız Kullanım Kılavuzlarına bakın.
1. Elektrik kablosunu sökün
Bilgisayara giden gücü tamamen kesmek ve elektronik bileşenlerin yanlışlıkla zarar görmesini önlemek için aşağıdakileri yapın:
i. Güç düğmesini 30 saniye kadar basılı tutarak bilgisayarı kapatın.
ii. AC bağdaştırıcısını dizüstü bilgisayardan çıkarın.
iii. Pil çıkarma mandalını kaydırarak kilit açma konumunda tutun.
iv. Pili parmağınızla yukarı doğru çekerek çıkarın.
2. Bellek modülünü çıkarın
Bellek modülünü çıkarıp yeniden yerleştirmek için aşağıdaki adımları izleyin:
i. Bellek modülünü çıkarıp yeniden yerleştirmek için aşağıdaki adımları izleyin:
Dizüstü bilgisayarın altındaki bellek modülü kapağını çıkarın.
• 1 - Bölmenin tutma vidalarını gevşetin
2 - Bellek bölmesi kapağını kaldırarak çıkarın
• Bellek modüllerini bellek yuvalarından çıkarın.
• 1 - Tutma mandallarını bellek modülünün yanlarından çekin
2 - Modülü yavaşça bellek modülü yuvasından çekip çıkarın
ÖNLEM:Bellek modülüne zarar vermemek için bellek modülünü yan kenarlarından tutun. Metal temas noktalarına dokunmayın.
• Bellek modülünü 45 derecelik açı ile tutarak ve yerine oturana kadar bellek yuvasına doğru sıkıca bastırarak yerine yerleştirin.
• 1 - Bellek modülünün çentikli kenarını bellek modülü yuvasındaki çıkıntıyla aynı hizaya getirin.
2 - Modülü sıkıca yuvasına doğru bastırın.
3 - Tutma mandalları yerine oturana kadar bellek modülünün üst kenarını aşağı doğru döndürün.
• Bellek modülünü yeniden yerleştirdikten sonra, bilgisayarı yeniden başlatmadan önce bellek bölmesinin üzerindeki kapağı yerine takın.
iv. •
1 - Kapak çıkıntılarını hizalayın
2 - Bellek bölmesi kapağı vidalarını sıkın
• Elektrik kablosunu geri takın
Sorunları giderdikten sonra, testleri yürütmek için sadece AC gücünü kullanın. Sorun çözüldükten sonra bilgisayarı kapatabilir ve pili dizüstü bilgisayara takabilirsiniz.
i. Gücü AC bağdaştırıcısından dizüstü bilgisayara bağlayın ve AC bağdaştırıcısını çalışan bir güç kaynağına takın.
ii. Bilgisayarın başlatılabildiğinden ve Windows işletim sisteminde çalıştığından emin olmak için tüm testleri yapın.
iii. Bilgisayar kapalıyken tutma mandalları yerine oturana kadar pili taban muhafazasına doğru itin.
Bellek yeniden yerleştirildikten ve pil takıldıktan sonra bilgisayar Windows masaüstünü önyükleyemezse destek için Teknik Servise başvurun.
1. Adım: Bir boş ekran sorununu çözmek için donanımdan sıfırlama gerçekleştirme
Bilgisayarın tamamen sıfırlanması, boş ekran görülmesine yol açabilecek birçok sorunu çözebilir. Sıfırlama işlemini gerçekleştirmek için aşağıdaki adımları uygulayın:
1. Bilgisayarı kapatın.
2. Tüm çevre aygıtlarının bağlantısını kesin ve tüm USB aygıtlarını ve ortam kartlarını çıkarın.
3. AC güç bağdaştırıcısını sökün ve pili çıkarın.
4. Güç düğmesini en az 15 saniye basılı tutun.
5. AC güç bağdaştırıcısını yeniden bağlayın ama pili takmayın.
6. Bilgisayarı açın.
Boş ekran sorunu giderildiyse başka bir işlem yapmanıza gerek yoktur.
Ekranda hala boşsa ekranı test etmek üzere harici bir monitör bağlamak için bir sonraki adıma geçin.
2. Adım: Ekranı test etmek için harici bir monitör bağlama

Bozuk bir grafik sürücüsü veya LCD ekranın arka ışığıyla ilgili bir sorun olduğunda, dizüstü bilgisayarın ekranı siyah kalabilir. Ekranı harici bir monitör takıp bilgisayarı yeniden başlatarak test edebilirsiniz. Harici bir ekranla test edilmesi, dizüstü bilgisayarın ekranı siyah ama bilgisayarın çalıştığını gösteren fan, dönen sürücü ya da bip sesleri gibi sesler duyabiliyorsanız yararlıdır. Çalışma sesi duyabiliyorsanız ama her iki ekranda da görüntü yoksa yetkili bir onarım merkeziyle iletişim kurun.
• Harici monitörle görüntüleme ile ilgili sorun yaşıyorsanız, F4 tuşuna (veya simgesini taşıyan tuşa) basarak ekran görüntüsünü sisteme bağlı ekran aygıtları arasında değiştirebilirsiniz.
• Harici monitörde görüntü varsa dizüstü bilgisayarın LCD ekranıyla bir grafik sürücüsü çakışması olabilir. Harici monitör bağlı durumdayken, bilgisayarınıza ve grafik yonga setine ait en son sürücüleri indirip yükleyin.
Harici monitörde görüntü varsa ve en yeni BIOS'u, güncel CPU yonga setini ve güncel grafik sürücülerini yüklemenize rağmen dizüstü bilgisayarın ekranı siyah kaldıysa, LCD arızalı olabilir. Teknik destek için teknik servis ile iletişim kurmanız veya ekranın değiştirilmesi için dizüstü bilgisayarı servise göndermeniz gerekebilir.
3. Adım: Bir boş ekran sorununu çözmek için BIOS'u sıfırlama ve güncelleme
BIOS'ta bir öğenin değiştirilmesi durumunda, BIOS'u varsayılan yapılandırmasına döndürmek için aşağıdaki adımları uygulayın:
Monitörde hiçbir şey göremeyecek olmanıza karşın bu adımlardan yararlanabilirsiniz.
1. Bilgisayarı açın ve sekiz saniye boyunca art arda F10 tuşuna basın.
2. 5 saniye daha bekleyin.
3. F9 tuşuna basın. Bu şekilde, varsayılan BIOS ayarları geri yüklenir.
4. Enter tuşuna basın. Bu şekilde değişiklikler kabul edilir.
F10 tuşuna basın. Bu, değişikliklerin kaydedilmesini sağlar.
Enter tuşuna basın. Bu şekilde, değişiklikler kaydedilir ve BIOS'tan çıkılır.
5. Bilgisayar yeniden başlatılır.
Ekranda hala boşsa gevşek bellek modüllerini yeniden yerleştirmek için bir sonraki adıma geçin.
4. Adım: Bir boş ekran sorununu çözmek için bellek modüllerinin yeniden yerleştirilmesi
Bir bellek modülü gevşekse bilgisayarda herhangi bir görüntü görünmez. Bellek modüllerinin yeniden yerleştirilmesi, boş ekran sorunlarını çözebilir. Bellek modülünü yeniden yerleştirmek için bellek modülünü bellek yuvasından çıkarın ve bilgisayarın belleği algılayabilmesi için daha iyi bir bağlantı kurarak tekrar yuvasına yerleştirin.
Bellek modüllerini çıkarmak ve yeniden yerleştirmek için aşağıdaki adımları uygulayın:
NOT:Bu adımlar çoğu dizüstü bilgisayar modeli için kullanılabilir. Belirli bir bilgisayara yönelik adımları bulmak için, bu pencerenin üst kısmındaki arama alanına bilgisayarınızın model numarasını ve belleği değiştirme sözcüklerini girin. Örneğin, bir HP- ACER- ASUS sahipseniz, 210-3000 belleği değiştirme için arama yapmalısınız. Bilgisayar modeliniz için bir bellek değiştirme yordamı bulamazsanız Kullanım Kılavuzlarına bakın.
1. Elektrik kablosunu sökün
Bilgisayara giden gücü tamamen kesmek ve elektronik bileşenlerin yanlışlıkla zarar görmesini önlemek için aşağıdakileri yapın:
i. Güç düğmesini 30 saniye kadar basılı tutarak bilgisayarı kapatın.
ii. AC bağdaştırıcısını dizüstü bilgisayardan çıkarın.
iii. Pil çıkarma mandalını kaydırarak kilit açma konumunda tutun.
iv. Pili parmağınızla yukarı doğru çekerek çıkarın.
2. Bellek modülünü çıkarın
Bellek modülünü çıkarıp yeniden yerleştirmek için aşağıdaki adımları izleyin:
i. Bellek modülünü çıkarıp yeniden yerleştirmek için aşağıdaki adımları izleyin:
Dizüstü bilgisayarın altındaki bellek modülü kapağını çıkarın.
• 1 - Bölmenin tutma vidalarını gevşetin
2 - Bellek bölmesi kapağını kaldırarak çıkarın
• Bellek modüllerini bellek yuvalarından çıkarın.
• 1 - Tutma mandallarını bellek modülünün yanlarından çekin
2 - Modülü yavaşça bellek modülü yuvasından çekip çıkarın
ÖNLEM:Bellek modülüne zarar vermemek için bellek modülünü yan kenarlarından tutun. Metal temas noktalarına dokunmayın.
• Bellek modülünü 45 derecelik açı ile tutarak ve yerine oturana kadar bellek yuvasına doğru sıkıca bastırarak yerine yerleştirin.
• 1 - Bellek modülünün çentikli kenarını bellek modülü yuvasındaki çıkıntıyla aynı hizaya getirin.
2 - Modülü sıkıca yuvasına doğru bastırın.
3 - Tutma mandalları yerine oturana kadar bellek modülünün üst kenarını aşağı doğru döndürün.
• Bellek modülünü yeniden yerleştirdikten sonra, bilgisayarı yeniden başlatmadan önce bellek bölmesinin üzerindeki kapağı yerine takın.
iv. •
1 - Kapak çıkıntılarını hizalayın
2 - Bellek bölmesi kapağı vidalarını sıkın
• Elektrik kablosunu geri takın
Sorunları giderdikten sonra, testleri yürütmek için sadece AC gücünü kullanın. Sorun çözüldükten sonra bilgisayarı kapatabilir ve pili dizüstü bilgisayara takabilirsiniz.
i. Gücü AC bağdaştırıcısından dizüstü bilgisayara bağlayın ve AC bağdaştırıcısını çalışan bir güç kaynağına takın.
ii. Bilgisayarın başlatılabildiğinden ve Windows işletim sisteminde çalıştığından emin olmak için tüm testleri yapın.
iii. Bilgisayar kapalıyken tutma mandalları yerine oturana kadar pili taban muhafazasına doğru itin.
Bellek yeniden yerleştirildikten ve pil takıldıktan sonra bilgisayar Windows masaüstünü önyükleyemezse destek için Teknik Servise başvurun.