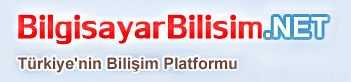- Mesajlar
- 554
Merhaba ben KingSkrupellos. Bu konu üzerinde önceden yine konum olmuştu hatta linkini de veriyim aşağıda, fakat resimler küçüktü ama 8.0 kurulumu, burda ise Windows 8.0 developer preview kurulumunu göstericem.
windows-isletim-sistemi-f84/windows-8-format-atma-resimli-videolu-t117919.html
Windows 8 in geliştiriciler için yayınlanan “Developer Preview” sürümü resmi olarak microsoft.com server’larından indirmeye başlandı. Sanal bilgisayar kullanarak kurulum adımlarını sizler için resimledik. Burada önemli nokta kullanacağınız sanal pc nin VMware olması. VirtualBox’ta mavi ekran ve ilginç hatalarla karşılaştıktan sonra Vmware 8 Workstation sürümü ile kurulumu başarıyla sonuçlandırabildik. Kurulum aşamaları Windows 7 kurulumu ile farksız durumda fakat kurulum sonrasındaki kullanıcı ayarları ve bilgilerini içeren giriş ekranı alışılagelmişin dışında farklılık gösteriyor. Bu farklılıklar sadece görsel farklılıkdır mantık olarak yine windows 7 kulanıcı ayarları ile aynıdır. İşte “Windows 8′ in adım adım resimli kurulumu”
1. Her işletim sistemikurulumundaki gibi windows 8 yüklerken de kurulum dvd’sini bilgisayara takın ve bilgisayarı DVD rom dan boot edin. İlk kurulum ekranı aşağıdaki gibidir.

2. Dil ve Klavye seçeneklerini ayarlayın.

3. Install Now butonunu tıklayın.

4. Yükleme işlemine devam edebilmek için lisans koşullarını kabul etmeniz gerekiyor kutucuğu işaretleyin ve next butonunu tıklayın.

5.Bu bölümde disk bölümleme işlemi yapabimek için custom (advanced) tabını seçin.

6. Eğer yeni bir harddiske yükleme yapacaksanız diskinizi silip temiz bir yükleme yapabilirsiniz. Diğer bir seçenek olarak sadece C sürücünüzü windows 8 yükleme işlemi için ayırmak istiyorsanız bu sefer sadece C’yi silip ve işaretleyip next’ i tıklayın. (Her türlü probleme karşın içinde bilgiler olan bir harddiske kurulum yapacaksanız yükleme işlemi öncesi sağlam bir yedek almayı ihmal etmeyin.)

7.Yükleme işlemi başladı bir sonraki ekran gelene dek küçük bir mola verebilirsiniz.

8.Bu ekranda bilgisayarınıza bir isim vermelisiniz. Bir ad yazın ve Next e tıklayın. (Kullanıcı adı ve bilgisayar adı aynı olamaz)

9.Kurulum sırasında çok fazla detaya girmemek için hızlı (Express) ayarları seçin ve next i tıklayın.

10.Bu ekranda kullanıcı adınızı girin ve istiyorsanız parolanızı belirleyin.

11.Kurulum tamamlandı. Windows 8 bu şekilde karşılıyor bizi.

Eğer klasik windows görünümüne geçmek isterseniz ayarlardan kolayca geçebilirsiniz. Bu arayüzde klasik start menü bulunmuyor start menü içerisindeki tüm öğeler start a tıklandığı anda masaüstüne büyük simgeler olarak genişliyor. Bu arayüz tamamen dokunmatik cihazlara hitaben uygulanmış gibi görünüyor zaten olması gerekende bu. ARM (Acorn RISC Machine) işlemcilere de destek verecek olan yeni işletim sistemini artık intel ve amd harici mobil işlemcili cihazlarda da görmeye başlayacağız.
windows-isletim-sistemi-f84/windows-8-format-atma-resimli-videolu-t117919.html
Windows 8 in geliştiriciler için yayınlanan “Developer Preview” sürümü resmi olarak microsoft.com server’larından indirmeye başlandı. Sanal bilgisayar kullanarak kurulum adımlarını sizler için resimledik. Burada önemli nokta kullanacağınız sanal pc nin VMware olması. VirtualBox’ta mavi ekran ve ilginç hatalarla karşılaştıktan sonra Vmware 8 Workstation sürümü ile kurulumu başarıyla sonuçlandırabildik. Kurulum aşamaları Windows 7 kurulumu ile farksız durumda fakat kurulum sonrasındaki kullanıcı ayarları ve bilgilerini içeren giriş ekranı alışılagelmişin dışında farklılık gösteriyor. Bu farklılıklar sadece görsel farklılıkdır mantık olarak yine windows 7 kulanıcı ayarları ile aynıdır. İşte “Windows 8′ in adım adım resimli kurulumu”
1. Her işletim sistemikurulumundaki gibi windows 8 yüklerken de kurulum dvd’sini bilgisayara takın ve bilgisayarı DVD rom dan boot edin. İlk kurulum ekranı aşağıdaki gibidir.

2. Dil ve Klavye seçeneklerini ayarlayın.

3. Install Now butonunu tıklayın.

4. Yükleme işlemine devam edebilmek için lisans koşullarını kabul etmeniz gerekiyor kutucuğu işaretleyin ve next butonunu tıklayın.

5.Bu bölümde disk bölümleme işlemi yapabimek için custom (advanced) tabını seçin.

6. Eğer yeni bir harddiske yükleme yapacaksanız diskinizi silip temiz bir yükleme yapabilirsiniz. Diğer bir seçenek olarak sadece C sürücünüzü windows 8 yükleme işlemi için ayırmak istiyorsanız bu sefer sadece C’yi silip ve işaretleyip next’ i tıklayın. (Her türlü probleme karşın içinde bilgiler olan bir harddiske kurulum yapacaksanız yükleme işlemi öncesi sağlam bir yedek almayı ihmal etmeyin.)

7.Yükleme işlemi başladı bir sonraki ekran gelene dek küçük bir mola verebilirsiniz.

8.Bu ekranda bilgisayarınıza bir isim vermelisiniz. Bir ad yazın ve Next e tıklayın. (Kullanıcı adı ve bilgisayar adı aynı olamaz)

9.Kurulum sırasında çok fazla detaya girmemek için hızlı (Express) ayarları seçin ve next i tıklayın.

10.Bu ekranda kullanıcı adınızı girin ve istiyorsanız parolanızı belirleyin.

11.Kurulum tamamlandı. Windows 8 bu şekilde karşılıyor bizi.

Eğer klasik windows görünümüne geçmek isterseniz ayarlardan kolayca geçebilirsiniz. Bu arayüzde klasik start menü bulunmuyor start menü içerisindeki tüm öğeler start a tıklandığı anda masaüstüne büyük simgeler olarak genişliyor. Bu arayüz tamamen dokunmatik cihazlara hitaben uygulanmış gibi görünüyor zaten olması gerekende bu. ARM (Acorn RISC Machine) işlemcilere de destek verecek olan yeni işletim sistemini artık intel ve amd harici mobil işlemcili cihazlarda da görmeye başlayacağız.