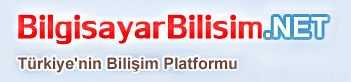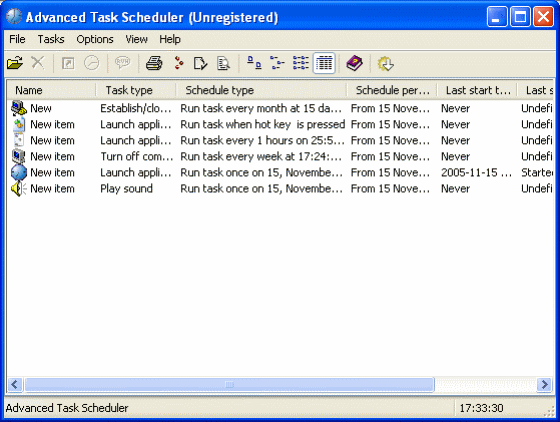- Mesajlar
- 554
Merhaba yine ben KingSkrupellos. Bugün size Windows Task Scheduler ( Windows Görev Zamanlayıcısı ) anlatacağım. Hergün farklı bir konu hazırlamaya çalışıyorum. Hergün yeni bir bilgi öğrenmek lazım. İşinize yarar inşallah.
Uygulama Alanı: Windows 7, Windows Server 2008 R2, Windows Vista
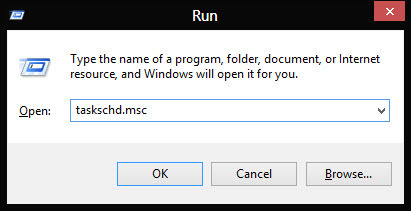
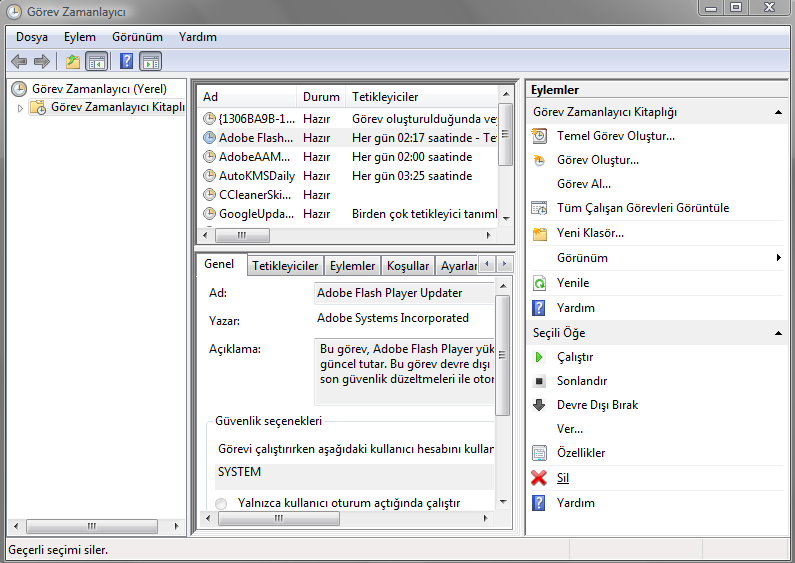
Videolar : http://www.youtube.com/watch?v=FI3f96KV56M
http://www.youtube.com/watch?v=Dl9c_U4dMgg
http://www.youtube.com/watch?v=YVhGn7pQLiM
http://www.youtube.com/watch?v=M7SOPPbqn68
http://www.youtube.com/watch?v=8986eNlXjos
http://www.youtube.com/watch?v=jOiSLCcMVq0
http://www.youtube.com/watch?v=jOiSLCcMVq0
http://www.youtube.com/watch?v=3Joxkb9y_UA
http://www.youtube.com/watch?v=FLacxP97MCA
http://www.youtube.com/watch?v=qnCZ4bncj3E
Windows arabirimini veya komut satırında tek bir komut kullanarak Görev Zamanlayıcı MMC ek bileşenini başlatabilirsiniz. Görev Zamanlayıcı aynı zamanda %SYSTEMROOT%\System32 klasöründe Taskschd.msc dosyası çift tıklatılarak da başlatılabilir.
Windows arabirimini kullanarak Görev Zamanlayıcı'yı çalıştırmak için
1. Başlat düğmesini tıklatın.
2. Denetim Masası'nı tıklatın.
3. Performans ve Bakım'ı tıklatın.
4. Yönetimsel Araçlar’ı tıklatın.
5. Görev Zamanlayıcı’yı çift tıklatın.
Komut Satırından Görev Zamanlayıcı’yı Çalıştırmak İçin
1. Komut istemini açın. Komut istemini açmak için Başlat'ı tıklatın, Tüm Programlar'ı tıklatın, Donatılar'ı tıklatın ve Komut İstemi'ni tıklatın.
2. Komut istemine Taskschd.msc yazın.
Schtasks.exe komut satırı aracı kullanıcının Görev Zamanlayıcı MMC ek bileşeni kullanarak tamamlayabileceği benzeri birçok işlemi tamamlamasını sağlar. Bu araç kullanıcının yerel veya uzak bilgisayarda görevler oluşturmasını, silmesini, sorgulamasını, değiştirmesini, çalıştırmasını ve sonlandırmasını sağlar. Bu araç %SYSTEMROOT%\System32 klasöründe yer alır. Aracın yardımını görüntülemek için komut istemi penceresine Schtasks.exe /? yazın.
Örneğin, her ayın belirli bir gününde mali işlerle ilgili bir program kullanıyorsanız, bu programı otomatik olarak açacak bir görev zamanlayabilirsiniz; böylece kendiniz açmayı unuttuğunuzda işleriniz aksamaz. Bu işlevi bütün çalıştırılabilir dosyalar için kullanabilir ve bu şekilde kendi yazdığınız scriptlerin çalışmasını da otomatiğe bağlayabilirsiniz.
Not : Eğer kullanıcı hesabınızın parolası yoksa bu yöntemi kullanamıyorsunuz.
Bunların haricinde şu konulara da değinmekte fayda var
Windows arabirimini kullanarak temel görev oluşturmak için
1. Görev Zamanlayıcı açık değilse, Görev Zamanlayıcı'yı başlatın. Daha fazla bilgi için bkz. Görev Zamanlayıcı’yı Başlatma.
2. Görevi oluşturmak istediğiniz konsol ağacında görev klasörünü bulun ve tıklatın. Yeni görev klasöründe görev oluşturma hakkında daha fazla bilgi için bkz. Yeni Görev Klasörü Oluşturma.
3. Eylemler Bölmesi'nde, Temel Görev Oluştur'u tıklatın.
4. Temel Görev Oluştur Sihirbazı'ndaki yönergeleri izleyin.
Windows arabirimini kullanarak görev oluşturmak için
1. Görev Zamanlayıcı açık değilse, Görev Zamanlayıcı'yı başlatın. Daha fazla bilgi için bkz. Görev Zamanlayıcı’yı Başlatma.
2. Görevi oluşturmak istediğiniz konsol ağacında görev klasörünü bulun ve tıklatın. Yeni görev klasöründe görev oluşturmak istiyorsanız, bkz. Yeni Görev Klasörü Oluşturma.
3. Eylemler Bölmesi'nde, Görev Oluştur'u tıklatın.
4. Görev Oluştur iletişim kutusunun Genel sekmesinde görev için bir ad girin. Genel sekmesinde diğer özellikleri doldurun veya değiştirin. Bu özellikler hakkında daha fazla bilgi için bkz. Genel Görev Özellikleri.
5. Görev Oluştur iletişim kutusunun Tetikleyiciler sekmesinde, görev için bir tetikleyici oluşturmak için Yeni… düğmesini tıklatın ve Yeni Tetikleyici iletişim kutusunda tetikleyici hakkında bilgileri sağlayın. Tetikleyiciler hakkında daha fazla bilgi için bkz. Tetikleyiciler.
6. Görev Oluştur iletişim kutusunun Eylemler sekmesinde, görev için bir eylem oluşturmak için Yeni… düğmesini tıklatın ve Yeni Eylem iletişim kutusunda eylem hakkındaki bilgileri sağlayın. Eylemler hakkında daha fazla bilgi için bkz. Eylemler.
7. (İsteğe bağlı) Görev Oluştur iletişim kutusunun Koşullar sekmesinde görevle ilgili koşulları belirtin.
8. (İsteğe bağlı) Görev Oluştur iletişim kutusunun Ayarlar sekmesinde görevle ilgili ayarları değiştirin.
9. Görev Oluştur iletişim kutusunda Tamam düğmesini tıklatın.
Komut satırı kullanarak görev oluşturmak için
1. Komut istemini açın. Komut istemini açmak için Başlat'ı tıklatın, Tüm Programlar'ı tıklatın, Donatılar'ı tıklatın ve Komut İstemi'ni tıklatın.
2. Şunu yazın:
3. schtasks /Create [/S <system> [/U <username> [/P [<password>]]]]
4. [/RU <username> [/RP <password>]] /SC <schedule> [/MO <modifier>] [/D <day>]
5. [/M <months>] [/I <idletime>] /TN <taskname> /TR <taskrun> [/ST <starttime>]
6. [/RI <interval>] [ {/ET <endtime> | /DU <duration>} [/K] [/XML <xmlfile>] [/V1]]
7. [/SD <startdate>] [/ED <enddate>] [/IT] [/Z] [/F]
Bu komutun yardımını görüntülemek için şunu yazın:
schtasks /Create /?
Windows arabirimini kullanarak varolan görevi değiştirmek için
1. Görev Zamanlayıcı açık değilse, Görev Zamanlayıcı'yı başlatın.
2. Değiştirmek istediğiniz görevi içeren görev klasörünü konsol ağacında bulun ve tıklatın.
3. Konsol penceresinde, değiştirmek istediğiniz görevi tıklatın.
4. Eylemler bölmesinde Özellikler'i tıklatın Görev Özellikleri iletişim kutusu görünecektir.
5. Görev Özellikleri iletişim kutusunda:
1. Görevin değiştirebileceğiniz genel özelliklerini görmek için Genel sekmesini tıklatın.
2. Görevin tetikleyicilerini görmek için Tetikleticiler sekmesini tıklatın. Sekmedeki tetikleyiciler listesinden bir tetikleyici seçin ve seçili tetikleyicinin ayarlarını değiştirmek üzere Düzenle düğmesini, yeni tetikleyici oluşturmak için Yeni düğmesini veya seçili tetikleyiciyi silmek amacıyla Sil düğmesini tıklatın.
3. Görev eylemlerini görmek için Eylemler sekmesini tıklatın. Sekmedeki eylemler listesinden bir eylem seçin ve seçili eylemin ayarlarını değiştirmek üzere Düzenle düğmesini, yeni eylem oluşturmak için Yeni düğmesini veya seçili eylemi silmek amacıyla Sil düğmesini tıklatın.
4. Görevin değiştirebileceğiniz koşullarını görmek için Koşullar sekmesini tıklatın.
5. Görevin değiştirebileceğiniz ayarlarını görmek için Ayarlar sekmesini tıklatın.
6. Görevi değiştirmeyi tamamladığınızda, Görev Özellikleri iletişim kutusunda Tamam düğmesini tıklatın. Bu işlem görevi yeniden kaydettirir. Görevde, görevin kaydettirilmesiyle tetiklenen bir eylem varsa, o eylem yürütülür. Görevde herhangi bir değişiklik yapmadıysanız, İptal düğmesini tıklatın.
Komut satırı kullanarak varolan görevi değiştirmek için
1. Komut istemini açın. Komut istemini açmak için Başlat'ı tıklatın, Tüm Programlar'ı tıklatın, Donatılar'ı tıklatın ve Komut İstemi'ni tıklatın.
2. Şunu yazın:
3. schtasks /Change [/S <system> [/U <username> [/P [<password>]]]]
4. /TN <taskname> { [/RU <runasuser] [/RP <runaspassword>] [/TR <taskrun>]
5. [/ST <starttime>] [/RI <interval>] [ {/ET <endtime> | /DU <duration>} [/K] ]
6. [/SD <startdate>] [/ED <enddate>] [/ENABLE | /DISABLE] [/IT] [/Z] }
Bu komutun yardımını görüntülemek için, şunu yazın:
schtasks /Change /?
Windows arabirimini kullanarak görev silmek için
1. Görev Zamanlayıcı açık değilse, Görev Zamanlayıcı'yı başlatın.
2. Silmek istediğiniz görevi içeren görev klasörünü konsol ağacında bulun ve tıklatın.
3. Konsol penceresinde, silinecek görevi tıklatın.
4. Eylemler bölmesinde Sil'i tıklatın
5. Silmeyi Onayla iletişim kutusunda Evet’i tıklatın.
Komut satırı kullanarak görev silmek için
1. Komut istemini açın. Komut istemini açmak için Başlat'ı tıklatın, Tüm Programlar'ı tıklatın, Donatılar'ı tıklatın ve Komut İstemi'ni tıklatın.
2. Şunu yazın:
3. schtasks /Delete [/S <system> [/U <username> [/P [<password>]]]]
4. /TN <taskname> [/F]
Bu komutun yardımını görüntülemek için, şunu yazın:
schtasks /Delete /?
Windows arabirimini kullanarak görev klasörünü silmek için
1. Görev Zamanlayıcı açık değilse, Görev Zamanlayıcı'yı başlatın.
2. Silmek istediğiniz görev klasörünü konsol ağacında bulun ve tıklatın.
3. Eylemler menüsünden Klasör Sil'i tıklatın
4. Silmeyi Onayla iletişim kutusunda Evet’i tıklatın.
Windows arabirimini kullanarak ilgili görevleri depolamak üzere yeni klasör oluşturmak için
1. Görev Zamanlayıcı açık değilse, Görev Zamanlayıcı'yı başlatın.
2. Altında klasör oluşturmak istediğiniz görev klasörünü konsol ağacında bulun ve tıklatın. Örneğin, kök görev klasöründe bir alt klasör oluşturmak istiyorsanız, Görev Zamanlayıcısı Kitaplığı klasörünü tıklatın.
3. Eylemler menüsünden Yeni Klasör'ü tıklatın
4. Yeni klasörün adını girin iletişim kutusunda klasörün adını yazın.
5. Yeni klasörün adını girin iletişim kutusunda Tamam düğmesini tıklatın.
Windows arabirimini kullanarak görev almak için
1. Görev Zamanlayıcı açık değilse, Görev Zamanlayıcı'yı başlatın. Daha fazla bilgi için bkz. Görev Zamanlayıcı’yı Başlatma.
2. Görevi almak istediğiniz görev klasörünü konsol ağacında bulun ve tıklatın. Görevi yeni görev klasörüne almak için klasör oluşturmak üzere bkz. Yeni Görev Klasörü Oluşturma.
3. Eylemler Bölmesinden Görev Al'ı tıklatın
4. Aç iletişim kutusu görüntülenir. Almak istediğiniz görev XML dosyasını bulun ve Aç düğmesini tıklatın.
5. Görev Oluştur iletişim kutusu görüntülenir. Görev Oluştur iletişim kutusunun Genel, Tetikleyiciler, Eylemler, Koşullar ve Ayarlar sekmeleri alınan görevle ilgili bilgileri içerir.
6. Görev Oluştur iletişim kutusunda Tamam düğmesini tıklatın.
Komut satırı kullanarak görev almak için
1. Komut istemini açın. Komut istemini açmak için Başlat'ı tıklatın, Tüm Programlar'ı tıklatın, Donatılar'ı tıklatın ve Komut İstemi'ni tıklatın.
2. Şunu yazın:
3. schtasks /Create [/S <system> [/U <username> [/P [<password>]]]]
4. /XML <xmlfile> /TN <taskname>
Bu komutun yardımını görüntülemek için, şunu yazın:
schtasks /Create /?
Windows arabirimini kullanarak görev vermek için
1. Görev Zamanlayıcı açık değilse, Görev Zamanlayıcı'yı başlatın. Daha fazla bilgi için bkz. Görev Zamanlayıcı’yı Başlatma.
2. Vermek istediğiniz görevi içeren görev klasörünü konsol ağacında bulun ve tıklatın.
3. Konsol penceresinde, vermek istediğiniz görevi tıklatın.
4. Eylemler menüsünden Ver...'ı tıklatın Farklı Kaydet iletişim kutusu görüntülenir.
5. Farklı Kaydet iletişim kutusunda görevi kaydetmek istediğiniz klasörü bulun ve ardından Kaydet düğmesini tıklatın.
Komut satırı kullanarak görev vermek için
1. Komut istemini açın. Komut istemini açmak için Başlat'ı tıklatın, Tüm Programlar'ı tıklatın, Donatılar'ı tıklatın ve Komut İstemi'ni tıklatın.
2. Şunu yazın:
3. schtasks /Query [/S <system> [/U <username> [/P [<password>]]]]
4. /XML /TN <taskname>
5. Görevin XML dosyası komut satırında görüntülenir. Görevin XML dosyasını kopyalayın ve boş bir XML dosyasına kaydedin. XML dosyası kaydedildiğinde, dosya görev tanımını içerecek ve alınabilecektir.
Bu komutun yardımını görüntülemek için, şunu yazın:
schtasks /Query /?
Windows arabirimini kullanarak istek üzerine görevi çalıştırmak için
1. Görev Zamanlayıcı açık değilse, Görev Zamanlayıcı'yı başlatın. Daha fazla bilgi için bkz. Görev Zamanlayıcı’yı Başlatma.
2. Çalıştırmak istediğiniz görevi içeren görev klasörünü konsol ağacında bulun ve tıklatın.
3. Konsol penceresinde, çalıştırmak istediğiniz görevi tıklatın.
4. Eylemler menüsünden Çalıştır'ı tıklatın
Komut satırı kullanarak istek üzerine görevi çalıştırmak için
1. Komut istemini açın. Komut istemini açmak için Başlat'ı tıklatın, Tüm Programlar'ı tıklatın, Donatılar'ı tıklatın ve Komut İstemi'ni tıklatın.
2. Şunu yazın:
3. schtasks /Run [/S <system> [/U <username> [/P [<password>]]]] /TN <taskname>
Bu komutun yardımını görüntülemek için, şunu yazın:
schtasks /Run /?
Windows arabirimini kullanarak çalışan bir görevi sonlandırmak için
1. Görev Zamanlayıcı açık değilse, Görev Zamanlayıcı'yı başlatın. Daha fazla bilgi için bkz. Görev Zamanlayıcı’yı Başlatma.
2. Sonlandırmak istediğiniz görevi içeren görev klasörünü konsol ağacında bulun ve tıklatın.
3. Konsol penceresinde, sonlandırmak istediğiniz görevi tıklatın.
4. Eylemler menüsünden Sonlandır'ı tıklatın
5. Bu Görevi Sonlandırmayı Onayla iletişim kutusunda Evet'i tıklatın.
Not
Eylemler bölmesinde Tüm Çalışan Görevleri Görüntüle… öğesini tıklatıp Çalışan Görevler iletişim kutusunda bir görev seçtikten sonra Çalışan Görevler iletişim kutusunda Görevi Sonlandır düğmesini tıklatarak da görevi sonlandırabilirsiniz.
Komut satırı kullanarak çalışan bir görevi sonlandırmak için
1. Komut istemini açın. Komut istemini açmak için Başlat'ı tıklatın, Tüm Programlar'ı tıklatın, Donatılar'ı tıklatın ve Komut İstemi'ni tıklatın.
2. Şunu yazın:
3. schtasks /End [/S <system> [/U <username> [/P [<password>]]]] /TN taskname
Bu komutun yardımını görüntülemek için, şunu yazın:
schtasks /End /?
Windows arabirimini kullanarak görevi çalışmak üzere etkinleştirmek için
1. Görev Zamanlayıcı açık değilse, Görev Zamanlayıcı'yı başlatın. Daha fazla bilgi için bkz. Görev Zamanlayıcı’yı Başlatma.
2. Etkinleştirmek istediğiniz görevi içeren görev klasörünü konsol ağacında bulun ve tıklatın.
3. Konsol penceresinde, etkinleştirmek istediğiniz görevi tıklatın.
4. Eylemler bölmesinden Etkinleştir'i tıklatın Etkinleştir komutu yalnızca görev devre dışı bırakıldıysa Eylemler bölmesinde görüntülenir.
Komut satırı kullanarak görevi çalışmak üzere etkinleştirmek için
1. Komut istemini açın. Komut istemini açmak için Başlat'ı tıklatın, Tüm Programlar'ı tıklatın, Donatılar'ı tıklatın ve Komut İstemi'ni tıklatın.
2. Şunu yazın:
3. schtasks /Change [/S <system> [/U <username> [/P [<password>]]]]
4. /TN <taskname> [/ENABLE]
Bu komutun yardımını görüntülemek için şunu yazın:
schtasks /Change /?
Windows arabirimini kullanarak çalışan bir görevi devre dışı bırakmak için
1. Görev Zamanlayıcı açık değilse, Görev Zamanlayıcı'yı başlatın. Daha fazla bilgi için bkz. Görev Zamanlayıcı’yı Başlatma.
2. Devre dışı bırakmak istediğiniz görevi içeren görev klasörünü konsol ağacında bulun ve tıklatın.
3. Konsol penceresinde, devre dışı bırakmak istediğiniz görevi tıklatın.
4. Eylemler menüsünden Devre Dışı Bırak'ı tıklatın Devre Dışı Bırak komutu yalnızca görev etkinleştirildiyse, Eylemler bölmesinde görüntülenir.
Komut satırı kullanarak çalışan bir görevi devre dışı bırakmak için
1. Komut istemini açın. Komut istemini açmak için Başlat'ı tıklatın, Tüm Programlar'ı tıklatın, Donatılar'ı tıklatın ve Komut İstemi'ni tıklatın.
2. Şunu yazın:
3. schtasks /Change [/S <system> [/U <username> [/P [<password>]]]]
4. /TN <taskname> /DISABLE
Bu komutun yardımını görüntülemek için, şunu yazın:
schtasks /Change /?
Windows arabirimini kullanarak temel görev oluşturmak için
1. Görev Zamanlayıcı açık değilse, Görev Zamanlayıcı'yı başlatın. Daha fazla bilgi için bkz. Görev Zamanlayıcı’yı Başlatma.
2. Görevi oluşturmak istediğiniz konsol ağacında görev klasörünü bulun ve tıklatın. Yeni görev klasöründe görev oluşturma hakkında daha fazla bilgi için bkz. Yeni Görev Klasörü Oluşturma.
3. Eylemler Bölmesi'nde, Temel Görev Oluştur'u tıklatın.
4. Temel Görev Oluştur Sihirbazı'ndaki yönergeleri izleyin.
Windows arabirimini kullanarak görev oluşturmak için
1. Görev Zamanlayıcı açık değilse, Görev Zamanlayıcı'yı başlatın. Daha fazla bilgi için bkz. Görev Zamanlayıcı’yı Başlatma.
2. Görevi oluşturmak istediğiniz konsol ağacında görev klasörünü bulun ve tıklatın. Yeni görev klasöründe görev oluşturmak istiyorsanız, bkz. Yeni Görev Klasörü Oluşturma.
3. Eylemler Bölmesi'nde, Görev Oluştur'u tıklatın.
4. Görev Oluştur iletişim kutusunun Genel sekmesinde görev için bir ad girin. Genel sekmesinde diğer özellikleri doldurun veya değiştirin. Bu özellikler hakkında daha fazla bilgi için bkz. Genel Görev Özellikleri.
5. Görev Oluştur iletişim kutusunun Tetikleyiciler sekmesinde, görev için bir tetikleyici oluşturmak için Yeni… düğmesini tıklatın ve Yeni Tetikleyici iletişim kutusunda tetikleyici hakkında bilgileri sağlayın. Tetikleyiciler hakkında daha fazla bilgi için bkz. Tetikleyiciler.
6. Görev Oluştur iletişim kutusunun Eylemler sekmesinde, görev için bir eylem oluşturmak için Yeni… düğmesini tıklatın ve Yeni Eylem iletişim kutusunda eylem hakkındaki bilgileri sağlayın. Eylemler hakkında daha fazla bilgi için bkz. Eylemler.
7. (İsteğe bağlı) Görev Oluştur iletişim kutusunun Koşullar sekmesinde görevle ilgili koşulları belirtin. Koşullar hakkında daha fazla bilgi için bkz. Görev Koşulları.
8. (İsteğe bağlı) Görev Oluştur iletişim kutusunun Ayarlar sekmesinde görevle ilgili ayarları değiştirin. Ayarlar hakkında daha fazla bilgi için bkz. Görev Ayarları.
9. Görev Oluştur iletişim kutusunda Tamam düğmesini tıklatın.
Komut satırı kullanarak görev oluşturmak için
1. Komut istemini açın. Komut istemini açmak için Başlat'ı tıklatın, Tüm Programlar'ı tıklatın, Donatılar'ı tıklatın ve Komut İstemi'ni tıklatın.
2. Şunu yazın:
3. schtasks /Create [/S <system> [/U <username> [/P [<password>]]]]
4. [/RU <username> [/RP <password>]] /SC <schedule> [/MO <modifier>] [/D <day>]
5. [/M <months>] [/I <idletime>] /TN <taskname> /TR <taskrun> [/ST <starttime>]
6. [/RI <interval>] [ {/ET <endtime> | /DU <duration>} [/K] [/XML <xmlfile>] [/V1]]
7. [/SD <startdate>] [/ED <enddate>] [/IT] [/Z] [/F]
Bu komutun yardımını görüntülemek için şunu yazın:
schtasks /Create /?
Windows arabirimini kullanarak uzak bilgisayarda görev oluşturmak veya yönetmek için
1. Görev Zamanlayıcı açık değilse, Görev Zamanlayıcı'yı başlatın. Daha fazla bilgi için bkz. Görev Zamanlayıcı’yı Başlatma.
2. Konsol ağacında Görev Zamanlayıcı düğümünün seçili olduğundan emin olun. Eylemler menüsünde Başka bilgisayara bağlan'ı tıklatın. Bilgisayar Seç iletişim kutusu görünecektir.
3. Bilgisayar Seç iletişim kutusunda Diğer bilgisayar seçim düğmesini tıklatın.
4. Diğer bilgisayar seçim düğmesinin yanındaki metin kutusuna uzak bilgisayarın adını veya IP adresini girin veya uzak bilgisayarı bulmak için Gözat düğmesini tıklatın.
5. (İsteğe bağlı) Uzak bilgisayara geçerli kullanıcının kimlik bilgilerinden farklı kimlik bilgileriyle bağlanabilirsiniz. Farklı kullanıcı olarak bağlan onay kutusunu tıklattıktan sonra Kullanıcı Ayarla düğmesini tıklatın. Kullanmak istediğiniz kullanıcının kimlik bilgilerinin adını ve parolasını girin.
6. Uzak bilgisayar belirlendiğinde Bilgisayar Seç iletişim kutusunda Tamam'ı tıklatın.
7. Uzak bilgisayara artık bağlısınız. Görev Zamanlayıcı yerel bilgisayarınıza bağlıyken kullandığınız yordamları kullanarak uzak bilgisayarda görevler oluşturabilir ve bunları yönetebilirsiniz (görevleri çalıştırma, sonlandırma, etkinleştirme, devre dışı bırakma, oluşturma, silme, görüntüleme, alma ve verme). Görev oluşturma veya yönetme hakkında daha fazla bilgi için bkz. Görev Zamanlayıcı - Nasıl Yapılır?
Komut satırını kullanarak uzak bilgisayarda görev oluşturmak veya yönetmek için
1. Komut istemini açın. Komut istemini açmak için Başlat'ı tıklatın, Tüm Programlar'ı tıklatın, Donatılar'ı tıklatın ve Komut İstemi'ni tıklatın.
2. Görevi yönetmek veya oluşturmak için Schtasks.exe aracını kullanın ve /Ssistem bağımsız değişkeninde bağlanmak istediğiniz uzak bilgisayarın adını veya IP adresini, /Ukullanıcıadı bağımsız değişkeninde uzak bilgisayara bağlanmak için kullanılan kullanıcı adını ve /Pparola bağımsız değişkeninde kullanıcı adının parolasını belirtin. Schtasks.exe aracını kullanmayla ilgili yardım için aşağıdaki komutlardan birini yazın:
o schtasks /Create /?
o schtasks /Run /?
o schtasks /End /?
o schtasks /Delete /?
o schtasks /Change /?
Çalışan Tüm Görevleri Görüntüleme
Çalışan Görev iletişim kutusundaki tüm çalışan görevleri görüntüleyebilirsiniz; bu, görevlerin ne zaman başlatıldığını, ne kadar çalıştıklarını ve görevin çalıştırdığı eylemi görmenize olanak sağlar. Çalışan bir görevi Çalışan Görev iletişim kutusundan da sonlandırabilirsiniz.
Windows arabirimini kullanarak çalışan tüm görevleri görüntülemek için
1. Görev Zamanlayıcı açık değilse, Görev Zamanlayıcı'yı başlatın. Daha fazla bilgi için bkz. Görev Zamanlayıcı’yı Başlatma.
2. Eylemler bölmesinden Tüm Çalışan Görevleri Görüntüle... seçeneğini tıklatın. Çalışan Görev iletişim kutusu görüntülenir.
Windows arabirimini kullanarak görevin özelliklerini ve geçmişini görmek için
1. Görev Zamanlayıcı açık değilse, Görev Zamanlayıcı'yı başlatın. Daha fazla bilgi için bkz. Görev Zamanlayıcı’yı Başlatma.
2. Görmek istediğiniz görevi içeren görev klasörünü konsol ağacında bulun ve tıklatın.
3. Konsol penceresinde, görmek istediğiniz görevi tıklatın.
4. Eylemler bölmesinde Özellikler'i tıklatın Görev Özellikleri iletişim kutusu görünecektir.
5. Görev Özellikleri iletişim kutusunda, görev özellikleri Genel, Tetikleyiciler, Eylemler, Koşullar ve Ayarlar sekmelerinde yer alır. Özelliklerini görmek için bir sekmeyi tıklatın.
6. Görev geçmişini görmek için Geçmiş sekmesini tıklatın.
o Görev geçmişi etkinleştirilebilir veya devre dışı bırakılabilir. Eylem bölmesinde, Görev Geçmişi görüntüsünü değiştirmek için Tüm Görev Geçmişini Devre Dışı Bırak veya Tüm Görev Geçmişini Etkinleştir'i tıklatın.
o Olayın açıklamasını görmek için Geçmiş sekmesindeki olaylar listesinde bir olayı tıklatın.
Komut satırını kullanarak görevin özelliklerini ve geçmişini görmek için
1. Komut istemini açın. Komut istemini açmak için Başlat'ı tıklatın, Tüm Programlar'ı tıklatın, Donatılar'ı tıklatın ve Komut İstemi'ni tıklatın.
2. Şunu yazın:
Schtasks /Query /FO LIST /V
3. Bu komutun yardımını görüntülemek için, şunu yazın:
schtasks /Query /?
AT hizmet hesabı bilgilerini yapılandırmak için
1. Görev Zamanlayıcı açık değilse, Görev Zamanlayıcı'yı başlatın. Daha fazla bilgi için bkz. Görev Zamanlayıcı’yı Başlatma.
2. Eylemler bölmesinde AT Hizmet Hesabı Yapılandırması'nı tıklatın.
3. AT Hizmet Hesabı Yapılandırması iletişim kutusunda, at.exe yürütülebilir dosyasıyla zamanlanan görevleri çalıştırmak için kullanılacak hesabı seçmek üzere Hizmet Hesabı'nı veya Bu Hesap seçeneğini belirleyin. Bu Hesap seçeneğini belirlerseniz, hesap için bir parola sağlamanız gerekir.
4. AT Hizmet Hesabı Yapılandırması iletişim kutusunda Tamam düğmesini tıklatın.
Zamanlanmış Görevler Kullanma
Zamanlanmış Görevler'i açmak için, Başlat'ı tıklatın, Tüm Programlar'ı tıklatın, Donatılar'ın üzerine gelin, Sistem Araçları'nın üzerine gelin ve sonra da Zamanlanmış Görevler'i tıklatın.
Yeni bir görevi zamanlamak için:
1. Zamanlanmış Görev Ekle'yi çift tıklatarak Zamanlanmış Görev Sihirbazı'nı başlatın ve ilk iletişim kutusunda İleri'yi tıklatın.
2. Sonraki iletişim kutusunda, Windows XP işletim sisteminin parçası olarak veya yazılım yüklenmesi sonucunda bilgisayarınıza yüklenmiş programların listesi görüntülenir.
Aşağıdaki yordamlardan birini kullanın:
o Çalıştırmak istediğiniz program listeleniyorsa, programı tıklatın ve sonra da İleri'yi tıklatın.
o Listelenmeyen bir programı, komut dosyasını veya belgeyi çalıştırmak isterseniz, Gözat'ı tıklatın, zamanlamak istediğiniz dosya ve klasörü tıklatın, sonra da Aç'ı tıklatın.
3. Görev için bir ad yazın ve aşağıdaki seçeneklerden birini belirleyin:
o Günlük
o Haftalık
o Aylık
o Sadece bir kez
o Bilgisayarımı her başlattığımda (kullanıcı oturum açmadan önce)
o Oturum açtığımda (yalnızca geçerli kullanıcı oturum açtıktan sonra)
4. İleri'yi tıklatın, görevin çalıştırılacağı gün ve saat bilgilerini belirtin, sonra da İleri'yi tıklatın.
Görevin çalıştırılacağı gün ve saat bilgilerinin, sihirbazın önceki iletişim kutusunda yaptığınız seçimlere bağlı olarak değişebileceğini unutmayın. Örneğin, Haftalık seçeneğini belirlerseniz günü, saati ve görevin her hafta, 2 haftada bir, 3 haftada bir, vb. çalışması gerektiğini belirtmelisiniz.
5. Bu görevle ilişkilendirilmiş kullanıcının adını ve parolasını yazın. Programı çalıştırmak için yeterli izinleri olan bir kullanıcı seçtiğinizden emin olun. Varsayılan olarak, sihirbaz oturum açmış geçerli kullanıcının adını seçer.
6. İleri'yi tıklatın ve yaptığınız seçimleri doğruladıktan sonra Son'u tıklatın.
Zamanlanmış Görevler'de Gelişmiş Seçenekleri Kullanma
Görevin yapılandırmasını değiştirmek isterseniz, Son'u tıklatmadan önce, görevin gelişmiş özelliklerinde Aç'ı tıklatın. Son'u tıklattıktan sonra, görevin Özellikler iletişim kutusu görüntülenir.
Zamanlama sekmesinde, sihirbazda seçtiğiniz zamanlama seçeneklerinden birini değiştirebilirsiniz ve görevin çok uzun süre boyunca çalışmaması, bilgisayarın pil düzeyi azalırsa çalışmaması (dizüstü bilgisayarlar için) ya da görevin çalışması için bilgisayarın boşta olup olmaması gerektiğini belirlemek üzere görev yapılandırmasını da değiştirebilirsiniz.
NOT: Görevin Özellikler iletişim kutusunu açmak için Zamanlanmış Görevler'i açın, görevi sağ tıklatın ve sonra da Özellikler'i tıklatın.
Bir görevi günde bir kereden fazla yinelenecek biçimde zamanlayamazsınız; ancak, bunu Özellikler iletişim kutusundan gerçekleştirebilirsiniz:
1. Zamanlama sekmesini ve ardından Gelişmiş'i tıklatın.
2. Görevi yinele onay kutusunu tıklatıp seçin ve sonra da görevin kaç dakika veya saatte bir yinelenmesini istediğinizi belirtin.
Tetikleyiciler ve Eylemler
Görev zamanlamadaki iki en önemli kavram tetikleyiciler ve eylemlerdir. Tetikleyici görevin çalışmasına neden olur; eylem ise görev çalıştığında gerçekleştirilen eylemdir. Görevin gerçekleştirebileceği eylemler bir programı çalıştırmayı, e-posta iletisi göndermeyi ve ileti kutusunu görüntülemeyi içerir. Örneğin, olay günlüğüne belirli bir olay girişi kaydedildiğinde e-posta gönderebilir veya kullanıcı bilgisayarda oturum açtığında bakım komut dosyasını çalıştırabilirsiniz. Tetikleyicinin görevi çalıştırabileceği örnekler şunları içerir: bilgisayarın başlaması, bilgisayarın boşta durumuna girmesi veya kullanıcının iş istasyonunun kilidini açması. Ayrıca, belirli bir zamanda çalışması için de görevi zamanlayabilirsiniz.
Tetikleyiciler
Bir görevi ayarlarken önce bu görevi neyin tetikleyeceğine kadar verin. Tetikleyici, yerine getirildiğinde bir görevin yürütülmesini başlatan ölçüt kümesidir. Görevin tetikleyicisi Görev Özellikleri veya Görev Oluştur iletişim kutusunun Tetikleyiciler sekmesinde görüntülenir. Bir görevi başlatmak için zaman tabanlı veya olay tabanlı tetikleyici kullanabilirsiniz. Zaman tabanlı tetikleyiciler, günün belirli bir saatinde bir görevi başlatmayı veya günlük, haftalık veya aylık zamanlamada görevi birçok kez başlatmayı içerebilir. Olay tabanlı tetikleyiciler, görevi belirli sistem olaylarına yanıt olarak başlatır. Örneğin, olay tabanlı tetikleyiciler sistem başlatıldığında, kullanıcı bilgisayarda oturum açtığında veya bilgisayar boş durumuna girdiğinde bir görevi başlatmak üzere ayarlanabilir. Her görev, görevin çeşitli yollarla başlatılmasına olanak sağlayan bir veya daha fazla tetikleyici içerebilir. Görevin birden fazla tetikleyicisi varsa, görev tetikleyicilerden herhangi biri başladığında gerçekleşir.
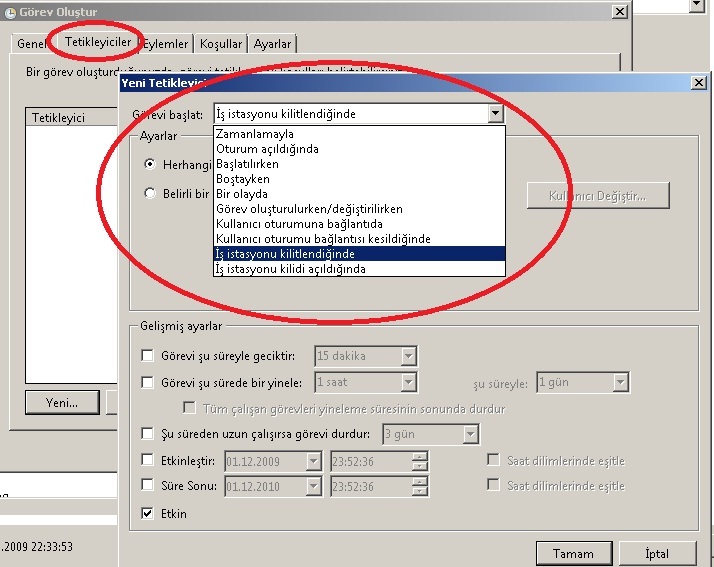
Eylemler
Görev eylemi, görev çalıştığında gerçekleştirilen çalışmadır. Bir görevin tek bir eylemi veya en fazla 32 eylemi olabilir. Her eylem, nasıl gerçekleştirileceğini belirleyen ayarları içerir. Görevin eylemleri Görev Özellikleri veya Görev Oluştur iletişim kutusunun Eylemler sekmesinde görüntülenir. Birden fazla eylem belirlendiğinde bunlar, Eylemler sekmesindeki listede en üstte yer alan eylemden başlayarak sıralı bir düzende yürütülürler ve listenin sonundaki eylemle sona ererler. Eylemi seçip, listede taşımak üzere yukarı ve aşağı okunu tıklatarak eylemlerin yürütüldüğü sırayı değiştirebilirsiniz. Aşağıdaki listede eylemlerin ve eylem ayarlarının açıklamalarını görüyorsunuz;
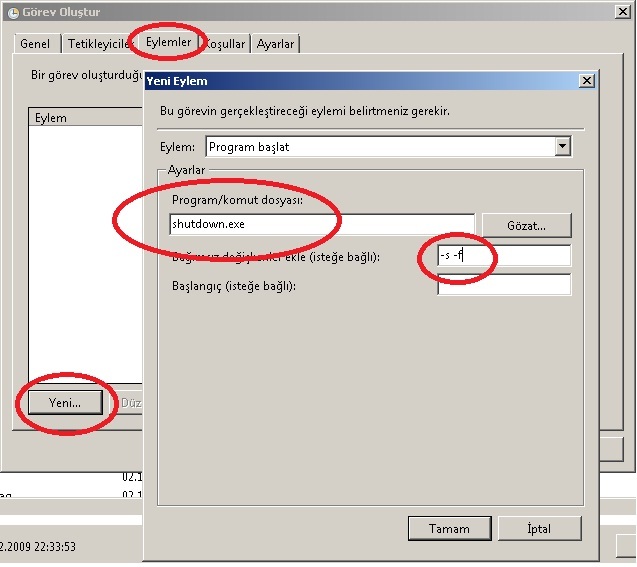
Program başlatma
Bu eylem bir program veya komut dosyası başlatır. Program/komut dosyası metin kutusuna başlatmak istediğiniz programın veya komut dosyasının adını girin. Program veya komut dosyası komut satırı değişkenleri içeriyorsa, bu değişkenleri Değişken ekle (isteğe bağlı) metin kutusunda belirtebilirsiniz. Başlama yeri (isteğe bağlı) metin kutusunda programı veya komut dosyasını yürüten komut satırının çalışma dizinini belirtebilirsiniz. Bu, program veya komut dosyasına olan yol veya yürütülebilir dosya tarafından kullanılan dosyalara olan yol olmalıdır.
E-posta gönder
Bu eylem görev tetiklendiğinde e-posta gönderir. Eylem ayarlarında e-postanın geldiği e-posta adresini, iletinin gönderileceği e-posta adresini, konusunu, ileti içindeki metni ve isteğe bağlı ekleri belirtirsiniz. E-postayı göndermek için kullandığınız SMTP sunucusunu da belirtmelisiniz.
Bir ileti görüntüle
Bu eylem belirtilen ileti ve başlıkla bir ileti kutusu görüntüler. Eylem ayarları, ileti kutusu başlığındaki metni ve iletideki metni belirler. Bu eylem yalnızca Görev Özellikleri ve Görev Oluştur iletişim kutusunun Genel sekmesinde Yalnızca kullanıcı oturum açarsa çalıştır güvenlik seçeneği belirlenirse başlar.
1- Başlat Menüsü arama satırına görev yazın ve üstte çıkan sonuçlardan Görev Zamanlayıcı'ya tıklayın.
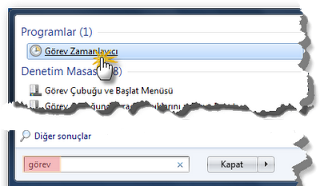
2- Eylem menüsüne tıklayın, ardından Temel Görev Oluştur'a tıklayın.
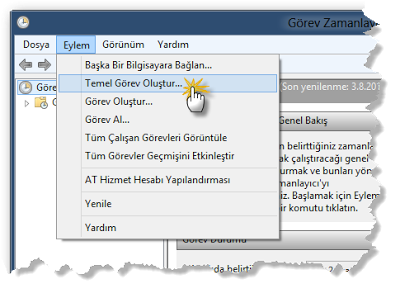
3- Görev için bir ad ve isterseniz bir de açıklama yazın ve İleri'yi tıklatın.
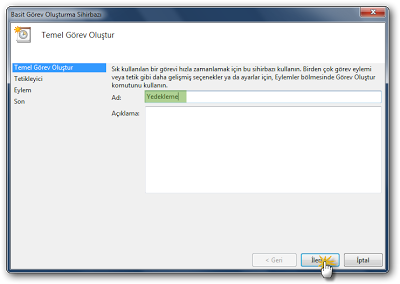
4- İhtiyacınıza göre alttaki tetikleyicilerden birini seçin;
a-) Takvime göre bir zamanlama seçmek için Günlük, Haftalık, Aylık veya Bir kez seçeneğini tıklatın, İleri'yi tıklatın, kullanmak istediğiniz zamanlamayı belirtin ve ardından İleri'yi tıklatın.
b-) Yinelenen olaylara göre bir zamanlama seçmek için, Bilgisayar başlatıldığında veya Oturum açtığımda seçeneğini ve ardından İleri'yi tıklatın.
c-) Belirli olaylara göre bir zamanlama seçmek için Belirli bir olay günlüğe kaydedildiğinde seçeneğini tıklatın, İleri'yi tıklatın, açılan listeleri kullanarak olayı ve diğer bilgileri belirtin ve İleri'yi tıklatın.
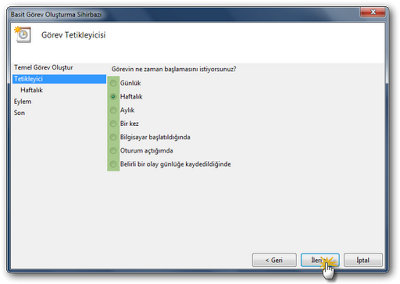
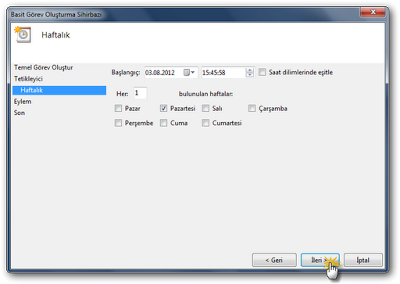
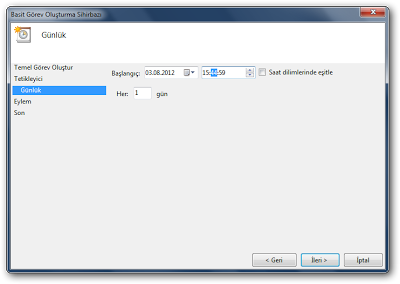
5- Bir programın otomatik olarak başlatılmasını sağlamak için Program başlat'ı ve ardından İleri'yi tıklatın.
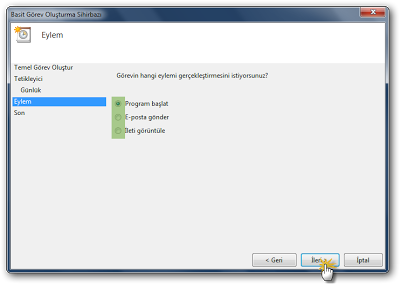
6 - Başlatmak istediğiniz programı bulmak üzere Gözat'ı tıklatın, programı bulup gösterdikten sonra da İleri'yi tıklatın.
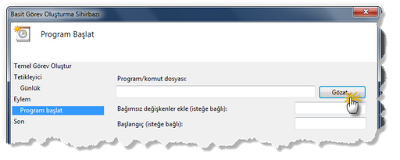
7- Ayarlarınızın istediğiniz gibi olduğundan emin olduktan sonra Son diyerek işlemi bitirin.
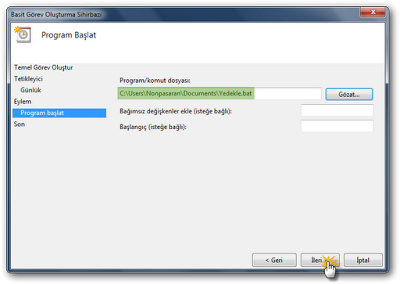
Bilgisayar başladığında
bir görevi otomatik başlatmak için;
8- Adımda, Bilgisayar başlatıldığında'yı tıklatın ve sonra İleri'yi tıklatın.
9- Bir programın otomatik olarak başlatılmasını sağlamak için Program başlat'ı ve ardından İleri'yi tıklatın. (5. Adımın altındaki resim)
10- Başlatmak istediğiniz programı bulmak için Gözat'ı tıklatın, sonra da İleri'yi tıklatın. (6. Adımın altındaki resim)
11- Son'u tıklattığımda, bu görevin Özellikler iletişim kutusunu aç onay kutusunu seçin ve Son'u tıklatın.

Özellikler iletişim kutusunda, Kullanıcı oturum açmışsa da açmamışsa da çalıştır'ı ve ardından Tamam'ı tıklatın
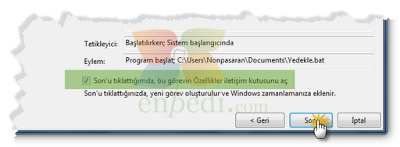
Görevi iptal etmek için...
14- Görev Zamanlayıcı Kitaplığı'nda oluşturduğunuz göreve sağ tıklayın ve ihtiyacınıza göre Devre Dışı Bırak yada Sil deyin.
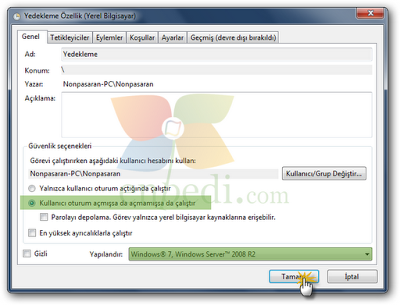
Ayrıca bu konuya ilaveten birkaç tane daha yararlı konu başlığı vericem.
Windows'u Görev Zamanlayıcı alakalı Diğer Konular ve Linkleri
İnşallah yararlı bir doküman olmuştur. Yaklaşık 5 saatten beri uğraşıom hazırlamak için. KingSkrupellos. Bu doküman tamamen bana aittir. Emeğe saygı. By KingSkrupellos.
Uygulama Alanı: Windows 7, Windows Server 2008 R2, Windows Vista
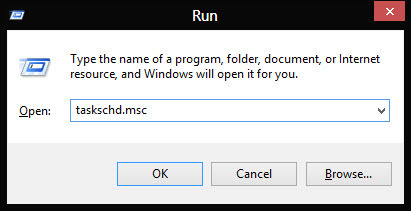
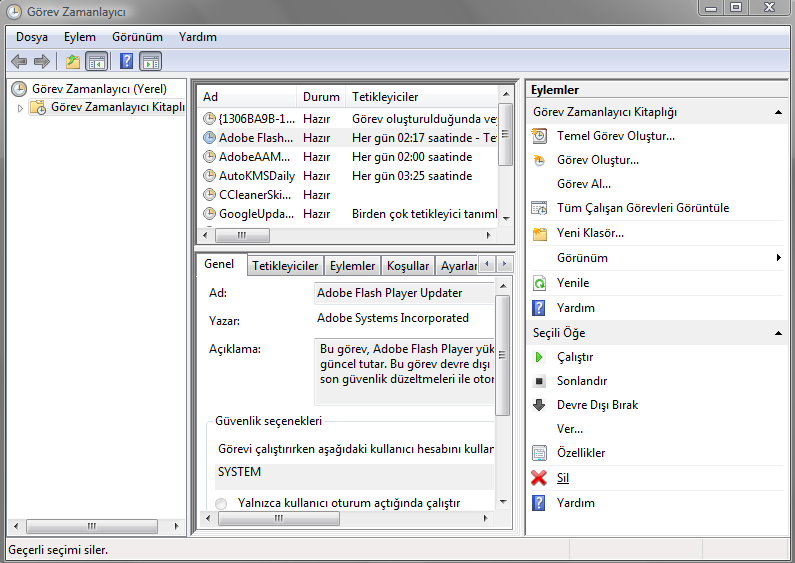
Videolar : http://www.youtube.com/watch?v=FI3f96KV56M
http://www.youtube.com/watch?v=Dl9c_U4dMgg
http://www.youtube.com/watch?v=YVhGn7pQLiM
http://www.youtube.com/watch?v=M7SOPPbqn68
http://www.youtube.com/watch?v=8986eNlXjos
http://www.youtube.com/watch?v=jOiSLCcMVq0
http://www.youtube.com/watch?v=jOiSLCcMVq0
http://www.youtube.com/watch?v=3Joxkb9y_UA
http://www.youtube.com/watch?v=FLacxP97MCA
http://www.youtube.com/watch?v=qnCZ4bncj3E
Windows arabirimini veya komut satırında tek bir komut kullanarak Görev Zamanlayıcı MMC ek bileşenini başlatabilirsiniz. Görev Zamanlayıcı aynı zamanda %SYSTEMROOT%\System32 klasöründe Taskschd.msc dosyası çift tıklatılarak da başlatılabilir.
Windows arabirimini kullanarak Görev Zamanlayıcı'yı çalıştırmak için
1. Başlat düğmesini tıklatın.
2. Denetim Masası'nı tıklatın.
3. Performans ve Bakım'ı tıklatın.
4. Yönetimsel Araçlar’ı tıklatın.
5. Görev Zamanlayıcı’yı çift tıklatın.
Komut Satırından Görev Zamanlayıcı’yı Çalıştırmak İçin
1. Komut istemini açın. Komut istemini açmak için Başlat'ı tıklatın, Tüm Programlar'ı tıklatın, Donatılar'ı tıklatın ve Komut İstemi'ni tıklatın.
2. Komut istemine Taskschd.msc yazın.
Schtasks.exe komut satırı aracı kullanıcının Görev Zamanlayıcı MMC ek bileşeni kullanarak tamamlayabileceği benzeri birçok işlemi tamamlamasını sağlar. Bu araç kullanıcının yerel veya uzak bilgisayarda görevler oluşturmasını, silmesini, sorgulamasını, değiştirmesini, çalıştırmasını ve sonlandırmasını sağlar. Bu araç %SYSTEMROOT%\System32 klasöründe yer alır. Aracın yardımını görüntülemek için komut istemi penceresine Schtasks.exe /? yazın.
Örneğin, her ayın belirli bir gününde mali işlerle ilgili bir program kullanıyorsanız, bu programı otomatik olarak açacak bir görev zamanlayabilirsiniz; böylece kendiniz açmayı unuttuğunuzda işleriniz aksamaz. Bu işlevi bütün çalıştırılabilir dosyalar için kullanabilir ve bu şekilde kendi yazdığınız scriptlerin çalışmasını da otomatiğe bağlayabilirsiniz.
Not : Eğer kullanıcı hesabınızın parolası yoksa bu yöntemi kullanamıyorsunuz.
Bunların haricinde şu konulara da değinmekte fayda var
Windows arabirimini kullanarak temel görev oluşturmak için
1. Görev Zamanlayıcı açık değilse, Görev Zamanlayıcı'yı başlatın. Daha fazla bilgi için bkz. Görev Zamanlayıcı’yı Başlatma.
2. Görevi oluşturmak istediğiniz konsol ağacında görev klasörünü bulun ve tıklatın. Yeni görev klasöründe görev oluşturma hakkında daha fazla bilgi için bkz. Yeni Görev Klasörü Oluşturma.
3. Eylemler Bölmesi'nde, Temel Görev Oluştur'u tıklatın.
4. Temel Görev Oluştur Sihirbazı'ndaki yönergeleri izleyin.
Windows arabirimini kullanarak görev oluşturmak için
1. Görev Zamanlayıcı açık değilse, Görev Zamanlayıcı'yı başlatın. Daha fazla bilgi için bkz. Görev Zamanlayıcı’yı Başlatma.
2. Görevi oluşturmak istediğiniz konsol ağacında görev klasörünü bulun ve tıklatın. Yeni görev klasöründe görev oluşturmak istiyorsanız, bkz. Yeni Görev Klasörü Oluşturma.
3. Eylemler Bölmesi'nde, Görev Oluştur'u tıklatın.
4. Görev Oluştur iletişim kutusunun Genel sekmesinde görev için bir ad girin. Genel sekmesinde diğer özellikleri doldurun veya değiştirin. Bu özellikler hakkında daha fazla bilgi için bkz. Genel Görev Özellikleri.
5. Görev Oluştur iletişim kutusunun Tetikleyiciler sekmesinde, görev için bir tetikleyici oluşturmak için Yeni… düğmesini tıklatın ve Yeni Tetikleyici iletişim kutusunda tetikleyici hakkında bilgileri sağlayın. Tetikleyiciler hakkında daha fazla bilgi için bkz. Tetikleyiciler.
6. Görev Oluştur iletişim kutusunun Eylemler sekmesinde, görev için bir eylem oluşturmak için Yeni… düğmesini tıklatın ve Yeni Eylem iletişim kutusunda eylem hakkındaki bilgileri sağlayın. Eylemler hakkında daha fazla bilgi için bkz. Eylemler.
7. (İsteğe bağlı) Görev Oluştur iletişim kutusunun Koşullar sekmesinde görevle ilgili koşulları belirtin.
8. (İsteğe bağlı) Görev Oluştur iletişim kutusunun Ayarlar sekmesinde görevle ilgili ayarları değiştirin.
9. Görev Oluştur iletişim kutusunda Tamam düğmesini tıklatın.
Komut satırı kullanarak görev oluşturmak için
1. Komut istemini açın. Komut istemini açmak için Başlat'ı tıklatın, Tüm Programlar'ı tıklatın, Donatılar'ı tıklatın ve Komut İstemi'ni tıklatın.
2. Şunu yazın:
3. schtasks /Create [/S <system> [/U <username> [/P [<password>]]]]
4. [/RU <username> [/RP <password>]] /SC <schedule> [/MO <modifier>] [/D <day>]
5. [/M <months>] [/I <idletime>] /TN <taskname> /TR <taskrun> [/ST <starttime>]
6. [/RI <interval>] [ {/ET <endtime> | /DU <duration>} [/K] [/XML <xmlfile>] [/V1]]
7. [/SD <startdate>] [/ED <enddate>] [/IT] [/Z] [/F]
Bu komutun yardımını görüntülemek için şunu yazın:
schtasks /Create /?
Windows arabirimini kullanarak varolan görevi değiştirmek için
1. Görev Zamanlayıcı açık değilse, Görev Zamanlayıcı'yı başlatın.
2. Değiştirmek istediğiniz görevi içeren görev klasörünü konsol ağacında bulun ve tıklatın.
3. Konsol penceresinde, değiştirmek istediğiniz görevi tıklatın.
4. Eylemler bölmesinde Özellikler'i tıklatın Görev Özellikleri iletişim kutusu görünecektir.
5. Görev Özellikleri iletişim kutusunda:
1. Görevin değiştirebileceğiniz genel özelliklerini görmek için Genel sekmesini tıklatın.
2. Görevin tetikleyicilerini görmek için Tetikleticiler sekmesini tıklatın. Sekmedeki tetikleyiciler listesinden bir tetikleyici seçin ve seçili tetikleyicinin ayarlarını değiştirmek üzere Düzenle düğmesini, yeni tetikleyici oluşturmak için Yeni düğmesini veya seçili tetikleyiciyi silmek amacıyla Sil düğmesini tıklatın.
3. Görev eylemlerini görmek için Eylemler sekmesini tıklatın. Sekmedeki eylemler listesinden bir eylem seçin ve seçili eylemin ayarlarını değiştirmek üzere Düzenle düğmesini, yeni eylem oluşturmak için Yeni düğmesini veya seçili eylemi silmek amacıyla Sil düğmesini tıklatın.
4. Görevin değiştirebileceğiniz koşullarını görmek için Koşullar sekmesini tıklatın.
5. Görevin değiştirebileceğiniz ayarlarını görmek için Ayarlar sekmesini tıklatın.
6. Görevi değiştirmeyi tamamladığınızda, Görev Özellikleri iletişim kutusunda Tamam düğmesini tıklatın. Bu işlem görevi yeniden kaydettirir. Görevde, görevin kaydettirilmesiyle tetiklenen bir eylem varsa, o eylem yürütülür. Görevde herhangi bir değişiklik yapmadıysanız, İptal düğmesini tıklatın.
Komut satırı kullanarak varolan görevi değiştirmek için
1. Komut istemini açın. Komut istemini açmak için Başlat'ı tıklatın, Tüm Programlar'ı tıklatın, Donatılar'ı tıklatın ve Komut İstemi'ni tıklatın.
2. Şunu yazın:
3. schtasks /Change [/S <system> [/U <username> [/P [<password>]]]]
4. /TN <taskname> { [/RU <runasuser] [/RP <runaspassword>] [/TR <taskrun>]
5. [/ST <starttime>] [/RI <interval>] [ {/ET <endtime> | /DU <duration>} [/K] ]
6. [/SD <startdate>] [/ED <enddate>] [/ENABLE | /DISABLE] [/IT] [/Z] }
Bu komutun yardımını görüntülemek için, şunu yazın:
schtasks /Change /?
Windows arabirimini kullanarak görev silmek için
1. Görev Zamanlayıcı açık değilse, Görev Zamanlayıcı'yı başlatın.
2. Silmek istediğiniz görevi içeren görev klasörünü konsol ağacında bulun ve tıklatın.
3. Konsol penceresinde, silinecek görevi tıklatın.
4. Eylemler bölmesinde Sil'i tıklatın
5. Silmeyi Onayla iletişim kutusunda Evet’i tıklatın.
Komut satırı kullanarak görev silmek için
1. Komut istemini açın. Komut istemini açmak için Başlat'ı tıklatın, Tüm Programlar'ı tıklatın, Donatılar'ı tıklatın ve Komut İstemi'ni tıklatın.
2. Şunu yazın:
3. schtasks /Delete [/S <system> [/U <username> [/P [<password>]]]]
4. /TN <taskname> [/F]
Bu komutun yardımını görüntülemek için, şunu yazın:
schtasks /Delete /?
Windows arabirimini kullanarak görev klasörünü silmek için
1. Görev Zamanlayıcı açık değilse, Görev Zamanlayıcı'yı başlatın.
2. Silmek istediğiniz görev klasörünü konsol ağacında bulun ve tıklatın.
3. Eylemler menüsünden Klasör Sil'i tıklatın
4. Silmeyi Onayla iletişim kutusunda Evet’i tıklatın.
Windows arabirimini kullanarak ilgili görevleri depolamak üzere yeni klasör oluşturmak için
1. Görev Zamanlayıcı açık değilse, Görev Zamanlayıcı'yı başlatın.
2. Altında klasör oluşturmak istediğiniz görev klasörünü konsol ağacında bulun ve tıklatın. Örneğin, kök görev klasöründe bir alt klasör oluşturmak istiyorsanız, Görev Zamanlayıcısı Kitaplığı klasörünü tıklatın.
3. Eylemler menüsünden Yeni Klasör'ü tıklatın
4. Yeni klasörün adını girin iletişim kutusunda klasörün adını yazın.
5. Yeni klasörün adını girin iletişim kutusunda Tamam düğmesini tıklatın.
Windows arabirimini kullanarak görev almak için
1. Görev Zamanlayıcı açık değilse, Görev Zamanlayıcı'yı başlatın. Daha fazla bilgi için bkz. Görev Zamanlayıcı’yı Başlatma.
2. Görevi almak istediğiniz görev klasörünü konsol ağacında bulun ve tıklatın. Görevi yeni görev klasörüne almak için klasör oluşturmak üzere bkz. Yeni Görev Klasörü Oluşturma.
3. Eylemler Bölmesinden Görev Al'ı tıklatın
4. Aç iletişim kutusu görüntülenir. Almak istediğiniz görev XML dosyasını bulun ve Aç düğmesini tıklatın.
5. Görev Oluştur iletişim kutusu görüntülenir. Görev Oluştur iletişim kutusunun Genel, Tetikleyiciler, Eylemler, Koşullar ve Ayarlar sekmeleri alınan görevle ilgili bilgileri içerir.
6. Görev Oluştur iletişim kutusunda Tamam düğmesini tıklatın.
Komut satırı kullanarak görev almak için
1. Komut istemini açın. Komut istemini açmak için Başlat'ı tıklatın, Tüm Programlar'ı tıklatın, Donatılar'ı tıklatın ve Komut İstemi'ni tıklatın.
2. Şunu yazın:
3. schtasks /Create [/S <system> [/U <username> [/P [<password>]]]]
4. /XML <xmlfile> /TN <taskname>
Bu komutun yardımını görüntülemek için, şunu yazın:
schtasks /Create /?
Windows arabirimini kullanarak görev vermek için
1. Görev Zamanlayıcı açık değilse, Görev Zamanlayıcı'yı başlatın. Daha fazla bilgi için bkz. Görev Zamanlayıcı’yı Başlatma.
2. Vermek istediğiniz görevi içeren görev klasörünü konsol ağacında bulun ve tıklatın.
3. Konsol penceresinde, vermek istediğiniz görevi tıklatın.
4. Eylemler menüsünden Ver...'ı tıklatın Farklı Kaydet iletişim kutusu görüntülenir.
5. Farklı Kaydet iletişim kutusunda görevi kaydetmek istediğiniz klasörü bulun ve ardından Kaydet düğmesini tıklatın.
Komut satırı kullanarak görev vermek için
1. Komut istemini açın. Komut istemini açmak için Başlat'ı tıklatın, Tüm Programlar'ı tıklatın, Donatılar'ı tıklatın ve Komut İstemi'ni tıklatın.
2. Şunu yazın:
3. schtasks /Query [/S <system> [/U <username> [/P [<password>]]]]
4. /XML /TN <taskname>
5. Görevin XML dosyası komut satırında görüntülenir. Görevin XML dosyasını kopyalayın ve boş bir XML dosyasına kaydedin. XML dosyası kaydedildiğinde, dosya görev tanımını içerecek ve alınabilecektir.
Bu komutun yardımını görüntülemek için, şunu yazın:
schtasks /Query /?
Windows arabirimini kullanarak istek üzerine görevi çalıştırmak için
1. Görev Zamanlayıcı açık değilse, Görev Zamanlayıcı'yı başlatın. Daha fazla bilgi için bkz. Görev Zamanlayıcı’yı Başlatma.
2. Çalıştırmak istediğiniz görevi içeren görev klasörünü konsol ağacında bulun ve tıklatın.
3. Konsol penceresinde, çalıştırmak istediğiniz görevi tıklatın.
4. Eylemler menüsünden Çalıştır'ı tıklatın
Komut satırı kullanarak istek üzerine görevi çalıştırmak için
1. Komut istemini açın. Komut istemini açmak için Başlat'ı tıklatın, Tüm Programlar'ı tıklatın, Donatılar'ı tıklatın ve Komut İstemi'ni tıklatın.
2. Şunu yazın:
3. schtasks /Run [/S <system> [/U <username> [/P [<password>]]]] /TN <taskname>
Bu komutun yardımını görüntülemek için, şunu yazın:
schtasks /Run /?
Windows arabirimini kullanarak çalışan bir görevi sonlandırmak için
1. Görev Zamanlayıcı açık değilse, Görev Zamanlayıcı'yı başlatın. Daha fazla bilgi için bkz. Görev Zamanlayıcı’yı Başlatma.
2. Sonlandırmak istediğiniz görevi içeren görev klasörünü konsol ağacında bulun ve tıklatın.
3. Konsol penceresinde, sonlandırmak istediğiniz görevi tıklatın.
4. Eylemler menüsünden Sonlandır'ı tıklatın
5. Bu Görevi Sonlandırmayı Onayla iletişim kutusunda Evet'i tıklatın.
Not
Eylemler bölmesinde Tüm Çalışan Görevleri Görüntüle… öğesini tıklatıp Çalışan Görevler iletişim kutusunda bir görev seçtikten sonra Çalışan Görevler iletişim kutusunda Görevi Sonlandır düğmesini tıklatarak da görevi sonlandırabilirsiniz.
Komut satırı kullanarak çalışan bir görevi sonlandırmak için
1. Komut istemini açın. Komut istemini açmak için Başlat'ı tıklatın, Tüm Programlar'ı tıklatın, Donatılar'ı tıklatın ve Komut İstemi'ni tıklatın.
2. Şunu yazın:
3. schtasks /End [/S <system> [/U <username> [/P [<password>]]]] /TN taskname
Bu komutun yardımını görüntülemek için, şunu yazın:
schtasks /End /?
Windows arabirimini kullanarak görevi çalışmak üzere etkinleştirmek için
1. Görev Zamanlayıcı açık değilse, Görev Zamanlayıcı'yı başlatın. Daha fazla bilgi için bkz. Görev Zamanlayıcı’yı Başlatma.
2. Etkinleştirmek istediğiniz görevi içeren görev klasörünü konsol ağacında bulun ve tıklatın.
3. Konsol penceresinde, etkinleştirmek istediğiniz görevi tıklatın.
4. Eylemler bölmesinden Etkinleştir'i tıklatın Etkinleştir komutu yalnızca görev devre dışı bırakıldıysa Eylemler bölmesinde görüntülenir.
Komut satırı kullanarak görevi çalışmak üzere etkinleştirmek için
1. Komut istemini açın. Komut istemini açmak için Başlat'ı tıklatın, Tüm Programlar'ı tıklatın, Donatılar'ı tıklatın ve Komut İstemi'ni tıklatın.
2. Şunu yazın:
3. schtasks /Change [/S <system> [/U <username> [/P [<password>]]]]
4. /TN <taskname> [/ENABLE]
Bu komutun yardımını görüntülemek için şunu yazın:
schtasks /Change /?
Windows arabirimini kullanarak çalışan bir görevi devre dışı bırakmak için
1. Görev Zamanlayıcı açık değilse, Görev Zamanlayıcı'yı başlatın. Daha fazla bilgi için bkz. Görev Zamanlayıcı’yı Başlatma.
2. Devre dışı bırakmak istediğiniz görevi içeren görev klasörünü konsol ağacında bulun ve tıklatın.
3. Konsol penceresinde, devre dışı bırakmak istediğiniz görevi tıklatın.
4. Eylemler menüsünden Devre Dışı Bırak'ı tıklatın Devre Dışı Bırak komutu yalnızca görev etkinleştirildiyse, Eylemler bölmesinde görüntülenir.
Komut satırı kullanarak çalışan bir görevi devre dışı bırakmak için
1. Komut istemini açın. Komut istemini açmak için Başlat'ı tıklatın, Tüm Programlar'ı tıklatın, Donatılar'ı tıklatın ve Komut İstemi'ni tıklatın.
2. Şunu yazın:
3. schtasks /Change [/S <system> [/U <username> [/P [<password>]]]]
4. /TN <taskname> /DISABLE
Bu komutun yardımını görüntülemek için, şunu yazın:
schtasks /Change /?
Windows arabirimini kullanarak temel görev oluşturmak için
1. Görev Zamanlayıcı açık değilse, Görev Zamanlayıcı'yı başlatın. Daha fazla bilgi için bkz. Görev Zamanlayıcı’yı Başlatma.
2. Görevi oluşturmak istediğiniz konsol ağacında görev klasörünü bulun ve tıklatın. Yeni görev klasöründe görev oluşturma hakkında daha fazla bilgi için bkz. Yeni Görev Klasörü Oluşturma.
3. Eylemler Bölmesi'nde, Temel Görev Oluştur'u tıklatın.
4. Temel Görev Oluştur Sihirbazı'ndaki yönergeleri izleyin.
Windows arabirimini kullanarak görev oluşturmak için
1. Görev Zamanlayıcı açık değilse, Görev Zamanlayıcı'yı başlatın. Daha fazla bilgi için bkz. Görev Zamanlayıcı’yı Başlatma.
2. Görevi oluşturmak istediğiniz konsol ağacında görev klasörünü bulun ve tıklatın. Yeni görev klasöründe görev oluşturmak istiyorsanız, bkz. Yeni Görev Klasörü Oluşturma.
3. Eylemler Bölmesi'nde, Görev Oluştur'u tıklatın.
4. Görev Oluştur iletişim kutusunun Genel sekmesinde görev için bir ad girin. Genel sekmesinde diğer özellikleri doldurun veya değiştirin. Bu özellikler hakkında daha fazla bilgi için bkz. Genel Görev Özellikleri.
5. Görev Oluştur iletişim kutusunun Tetikleyiciler sekmesinde, görev için bir tetikleyici oluşturmak için Yeni… düğmesini tıklatın ve Yeni Tetikleyici iletişim kutusunda tetikleyici hakkında bilgileri sağlayın. Tetikleyiciler hakkında daha fazla bilgi için bkz. Tetikleyiciler.
6. Görev Oluştur iletişim kutusunun Eylemler sekmesinde, görev için bir eylem oluşturmak için Yeni… düğmesini tıklatın ve Yeni Eylem iletişim kutusunda eylem hakkındaki bilgileri sağlayın. Eylemler hakkında daha fazla bilgi için bkz. Eylemler.
7. (İsteğe bağlı) Görev Oluştur iletişim kutusunun Koşullar sekmesinde görevle ilgili koşulları belirtin. Koşullar hakkında daha fazla bilgi için bkz. Görev Koşulları.
8. (İsteğe bağlı) Görev Oluştur iletişim kutusunun Ayarlar sekmesinde görevle ilgili ayarları değiştirin. Ayarlar hakkında daha fazla bilgi için bkz. Görev Ayarları.
9. Görev Oluştur iletişim kutusunda Tamam düğmesini tıklatın.
Komut satırı kullanarak görev oluşturmak için
1. Komut istemini açın. Komut istemini açmak için Başlat'ı tıklatın, Tüm Programlar'ı tıklatın, Donatılar'ı tıklatın ve Komut İstemi'ni tıklatın.
2. Şunu yazın:
3. schtasks /Create [/S <system> [/U <username> [/P [<password>]]]]
4. [/RU <username> [/RP <password>]] /SC <schedule> [/MO <modifier>] [/D <day>]
5. [/M <months>] [/I <idletime>] /TN <taskname> /TR <taskrun> [/ST <starttime>]
6. [/RI <interval>] [ {/ET <endtime> | /DU <duration>} [/K] [/XML <xmlfile>] [/V1]]
7. [/SD <startdate>] [/ED <enddate>] [/IT] [/Z] [/F]
Bu komutun yardımını görüntülemek için şunu yazın:
schtasks /Create /?
Windows arabirimini kullanarak uzak bilgisayarda görev oluşturmak veya yönetmek için
1. Görev Zamanlayıcı açık değilse, Görev Zamanlayıcı'yı başlatın. Daha fazla bilgi için bkz. Görev Zamanlayıcı’yı Başlatma.
2. Konsol ağacında Görev Zamanlayıcı düğümünün seçili olduğundan emin olun. Eylemler menüsünde Başka bilgisayara bağlan'ı tıklatın. Bilgisayar Seç iletişim kutusu görünecektir.
3. Bilgisayar Seç iletişim kutusunda Diğer bilgisayar seçim düğmesini tıklatın.
4. Diğer bilgisayar seçim düğmesinin yanındaki metin kutusuna uzak bilgisayarın adını veya IP adresini girin veya uzak bilgisayarı bulmak için Gözat düğmesini tıklatın.
5. (İsteğe bağlı) Uzak bilgisayara geçerli kullanıcının kimlik bilgilerinden farklı kimlik bilgileriyle bağlanabilirsiniz. Farklı kullanıcı olarak bağlan onay kutusunu tıklattıktan sonra Kullanıcı Ayarla düğmesini tıklatın. Kullanmak istediğiniz kullanıcının kimlik bilgilerinin adını ve parolasını girin.
6. Uzak bilgisayar belirlendiğinde Bilgisayar Seç iletişim kutusunda Tamam'ı tıklatın.
7. Uzak bilgisayara artık bağlısınız. Görev Zamanlayıcı yerel bilgisayarınıza bağlıyken kullandığınız yordamları kullanarak uzak bilgisayarda görevler oluşturabilir ve bunları yönetebilirsiniz (görevleri çalıştırma, sonlandırma, etkinleştirme, devre dışı bırakma, oluşturma, silme, görüntüleme, alma ve verme). Görev oluşturma veya yönetme hakkında daha fazla bilgi için bkz. Görev Zamanlayıcı - Nasıl Yapılır?
Komut satırını kullanarak uzak bilgisayarda görev oluşturmak veya yönetmek için
1. Komut istemini açın. Komut istemini açmak için Başlat'ı tıklatın, Tüm Programlar'ı tıklatın, Donatılar'ı tıklatın ve Komut İstemi'ni tıklatın.
2. Görevi yönetmek veya oluşturmak için Schtasks.exe aracını kullanın ve /Ssistem bağımsız değişkeninde bağlanmak istediğiniz uzak bilgisayarın adını veya IP adresini, /Ukullanıcıadı bağımsız değişkeninde uzak bilgisayara bağlanmak için kullanılan kullanıcı adını ve /Pparola bağımsız değişkeninde kullanıcı adının parolasını belirtin. Schtasks.exe aracını kullanmayla ilgili yardım için aşağıdaki komutlardan birini yazın:
o schtasks /Create /?
o schtasks /Run /?
o schtasks /End /?
o schtasks /Delete /?
o schtasks /Change /?
Çalışan Tüm Görevleri Görüntüleme
Çalışan Görev iletişim kutusundaki tüm çalışan görevleri görüntüleyebilirsiniz; bu, görevlerin ne zaman başlatıldığını, ne kadar çalıştıklarını ve görevin çalıştırdığı eylemi görmenize olanak sağlar. Çalışan bir görevi Çalışan Görev iletişim kutusundan da sonlandırabilirsiniz.
Windows arabirimini kullanarak çalışan tüm görevleri görüntülemek için
1. Görev Zamanlayıcı açık değilse, Görev Zamanlayıcı'yı başlatın. Daha fazla bilgi için bkz. Görev Zamanlayıcı’yı Başlatma.
2. Eylemler bölmesinden Tüm Çalışan Görevleri Görüntüle... seçeneğini tıklatın. Çalışan Görev iletişim kutusu görüntülenir.
Windows arabirimini kullanarak görevin özelliklerini ve geçmişini görmek için
1. Görev Zamanlayıcı açık değilse, Görev Zamanlayıcı'yı başlatın. Daha fazla bilgi için bkz. Görev Zamanlayıcı’yı Başlatma.
2. Görmek istediğiniz görevi içeren görev klasörünü konsol ağacında bulun ve tıklatın.
3. Konsol penceresinde, görmek istediğiniz görevi tıklatın.
4. Eylemler bölmesinde Özellikler'i tıklatın Görev Özellikleri iletişim kutusu görünecektir.
5. Görev Özellikleri iletişim kutusunda, görev özellikleri Genel, Tetikleyiciler, Eylemler, Koşullar ve Ayarlar sekmelerinde yer alır. Özelliklerini görmek için bir sekmeyi tıklatın.
6. Görev geçmişini görmek için Geçmiş sekmesini tıklatın.
o Görev geçmişi etkinleştirilebilir veya devre dışı bırakılabilir. Eylem bölmesinde, Görev Geçmişi görüntüsünü değiştirmek için Tüm Görev Geçmişini Devre Dışı Bırak veya Tüm Görev Geçmişini Etkinleştir'i tıklatın.
o Olayın açıklamasını görmek için Geçmiş sekmesindeki olaylar listesinde bir olayı tıklatın.
Komut satırını kullanarak görevin özelliklerini ve geçmişini görmek için
1. Komut istemini açın. Komut istemini açmak için Başlat'ı tıklatın, Tüm Programlar'ı tıklatın, Donatılar'ı tıklatın ve Komut İstemi'ni tıklatın.
2. Şunu yazın:
Schtasks /Query /FO LIST /V
3. Bu komutun yardımını görüntülemek için, şunu yazın:
schtasks /Query /?
AT hizmet hesabı bilgilerini yapılandırmak için
1. Görev Zamanlayıcı açık değilse, Görev Zamanlayıcı'yı başlatın. Daha fazla bilgi için bkz. Görev Zamanlayıcı’yı Başlatma.
2. Eylemler bölmesinde AT Hizmet Hesabı Yapılandırması'nı tıklatın.
3. AT Hizmet Hesabı Yapılandırması iletişim kutusunda, at.exe yürütülebilir dosyasıyla zamanlanan görevleri çalıştırmak için kullanılacak hesabı seçmek üzere Hizmet Hesabı'nı veya Bu Hesap seçeneğini belirleyin. Bu Hesap seçeneğini belirlerseniz, hesap için bir parola sağlamanız gerekir.
4. AT Hizmet Hesabı Yapılandırması iletişim kutusunda Tamam düğmesini tıklatın.
Zamanlanmış Görevler Kullanma
Zamanlanmış Görevler'i açmak için, Başlat'ı tıklatın, Tüm Programlar'ı tıklatın, Donatılar'ın üzerine gelin, Sistem Araçları'nın üzerine gelin ve sonra da Zamanlanmış Görevler'i tıklatın.
Yeni bir görevi zamanlamak için:
1. Zamanlanmış Görev Ekle'yi çift tıklatarak Zamanlanmış Görev Sihirbazı'nı başlatın ve ilk iletişim kutusunda İleri'yi tıklatın.
2. Sonraki iletişim kutusunda, Windows XP işletim sisteminin parçası olarak veya yazılım yüklenmesi sonucunda bilgisayarınıza yüklenmiş programların listesi görüntülenir.
Aşağıdaki yordamlardan birini kullanın:
o Çalıştırmak istediğiniz program listeleniyorsa, programı tıklatın ve sonra da İleri'yi tıklatın.
o Listelenmeyen bir programı, komut dosyasını veya belgeyi çalıştırmak isterseniz, Gözat'ı tıklatın, zamanlamak istediğiniz dosya ve klasörü tıklatın, sonra da Aç'ı tıklatın.
3. Görev için bir ad yazın ve aşağıdaki seçeneklerden birini belirleyin:
o Günlük
o Haftalık
o Aylık
o Sadece bir kez
o Bilgisayarımı her başlattığımda (kullanıcı oturum açmadan önce)
o Oturum açtığımda (yalnızca geçerli kullanıcı oturum açtıktan sonra)
4. İleri'yi tıklatın, görevin çalıştırılacağı gün ve saat bilgilerini belirtin, sonra da İleri'yi tıklatın.
Görevin çalıştırılacağı gün ve saat bilgilerinin, sihirbazın önceki iletişim kutusunda yaptığınız seçimlere bağlı olarak değişebileceğini unutmayın. Örneğin, Haftalık seçeneğini belirlerseniz günü, saati ve görevin her hafta, 2 haftada bir, 3 haftada bir, vb. çalışması gerektiğini belirtmelisiniz.
5. Bu görevle ilişkilendirilmiş kullanıcının adını ve parolasını yazın. Programı çalıştırmak için yeterli izinleri olan bir kullanıcı seçtiğinizden emin olun. Varsayılan olarak, sihirbaz oturum açmış geçerli kullanıcının adını seçer.
6. İleri'yi tıklatın ve yaptığınız seçimleri doğruladıktan sonra Son'u tıklatın.
Zamanlanmış Görevler'de Gelişmiş Seçenekleri Kullanma
Görevin yapılandırmasını değiştirmek isterseniz, Son'u tıklatmadan önce, görevin gelişmiş özelliklerinde Aç'ı tıklatın. Son'u tıklattıktan sonra, görevin Özellikler iletişim kutusu görüntülenir.
Zamanlama sekmesinde, sihirbazda seçtiğiniz zamanlama seçeneklerinden birini değiştirebilirsiniz ve görevin çok uzun süre boyunca çalışmaması, bilgisayarın pil düzeyi azalırsa çalışmaması (dizüstü bilgisayarlar için) ya da görevin çalışması için bilgisayarın boşta olup olmaması gerektiğini belirlemek üzere görev yapılandırmasını da değiştirebilirsiniz.
NOT: Görevin Özellikler iletişim kutusunu açmak için Zamanlanmış Görevler'i açın, görevi sağ tıklatın ve sonra da Özellikler'i tıklatın.
Bir görevi günde bir kereden fazla yinelenecek biçimde zamanlayamazsınız; ancak, bunu Özellikler iletişim kutusundan gerçekleştirebilirsiniz:
1. Zamanlama sekmesini ve ardından Gelişmiş'i tıklatın.
2. Görevi yinele onay kutusunu tıklatıp seçin ve sonra da görevin kaç dakika veya saatte bir yinelenmesini istediğinizi belirtin.
Tetikleyiciler ve Eylemler
Görev zamanlamadaki iki en önemli kavram tetikleyiciler ve eylemlerdir. Tetikleyici görevin çalışmasına neden olur; eylem ise görev çalıştığında gerçekleştirilen eylemdir. Görevin gerçekleştirebileceği eylemler bir programı çalıştırmayı, e-posta iletisi göndermeyi ve ileti kutusunu görüntülemeyi içerir. Örneğin, olay günlüğüne belirli bir olay girişi kaydedildiğinde e-posta gönderebilir veya kullanıcı bilgisayarda oturum açtığında bakım komut dosyasını çalıştırabilirsiniz. Tetikleyicinin görevi çalıştırabileceği örnekler şunları içerir: bilgisayarın başlaması, bilgisayarın boşta durumuna girmesi veya kullanıcının iş istasyonunun kilidini açması. Ayrıca, belirli bir zamanda çalışması için de görevi zamanlayabilirsiniz.
Tetikleyiciler
Bir görevi ayarlarken önce bu görevi neyin tetikleyeceğine kadar verin. Tetikleyici, yerine getirildiğinde bir görevin yürütülmesini başlatan ölçüt kümesidir. Görevin tetikleyicisi Görev Özellikleri veya Görev Oluştur iletişim kutusunun Tetikleyiciler sekmesinde görüntülenir. Bir görevi başlatmak için zaman tabanlı veya olay tabanlı tetikleyici kullanabilirsiniz. Zaman tabanlı tetikleyiciler, günün belirli bir saatinde bir görevi başlatmayı veya günlük, haftalık veya aylık zamanlamada görevi birçok kez başlatmayı içerebilir. Olay tabanlı tetikleyiciler, görevi belirli sistem olaylarına yanıt olarak başlatır. Örneğin, olay tabanlı tetikleyiciler sistem başlatıldığında, kullanıcı bilgisayarda oturum açtığında veya bilgisayar boş durumuna girdiğinde bir görevi başlatmak üzere ayarlanabilir. Her görev, görevin çeşitli yollarla başlatılmasına olanak sağlayan bir veya daha fazla tetikleyici içerebilir. Görevin birden fazla tetikleyicisi varsa, görev tetikleyicilerden herhangi biri başladığında gerçekleşir.
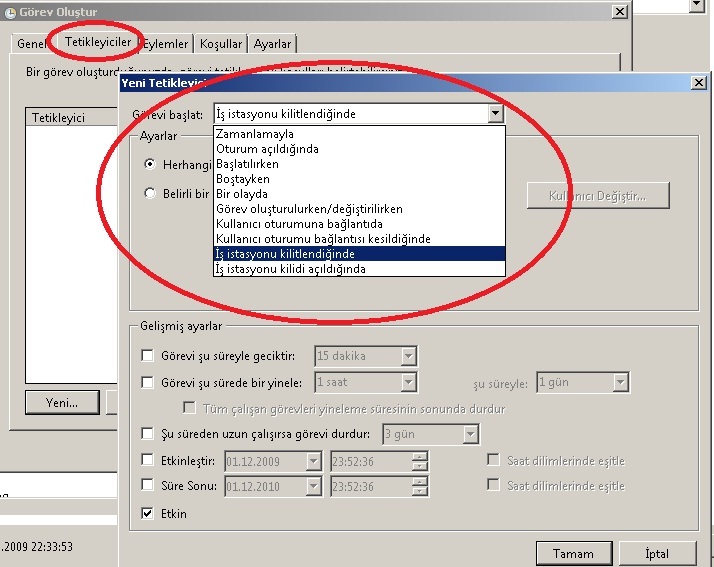
Eylemler
Görev eylemi, görev çalıştığında gerçekleştirilen çalışmadır. Bir görevin tek bir eylemi veya en fazla 32 eylemi olabilir. Her eylem, nasıl gerçekleştirileceğini belirleyen ayarları içerir. Görevin eylemleri Görev Özellikleri veya Görev Oluştur iletişim kutusunun Eylemler sekmesinde görüntülenir. Birden fazla eylem belirlendiğinde bunlar, Eylemler sekmesindeki listede en üstte yer alan eylemden başlayarak sıralı bir düzende yürütülürler ve listenin sonundaki eylemle sona ererler. Eylemi seçip, listede taşımak üzere yukarı ve aşağı okunu tıklatarak eylemlerin yürütüldüğü sırayı değiştirebilirsiniz. Aşağıdaki listede eylemlerin ve eylem ayarlarının açıklamalarını görüyorsunuz;
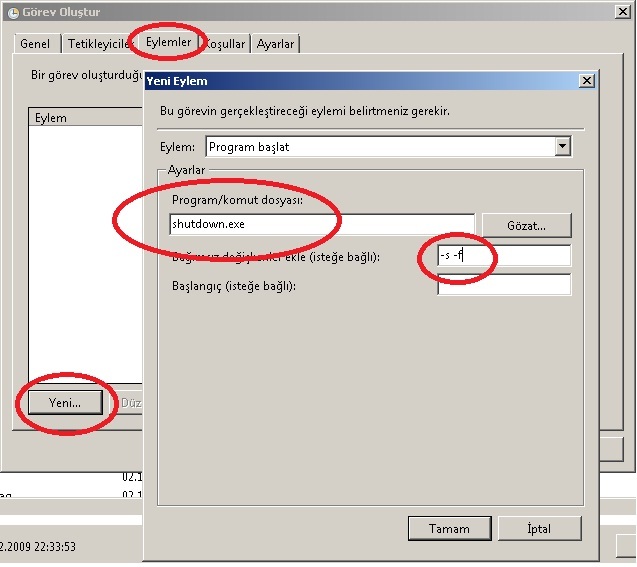
Program başlatma
Bu eylem bir program veya komut dosyası başlatır. Program/komut dosyası metin kutusuna başlatmak istediğiniz programın veya komut dosyasının adını girin. Program veya komut dosyası komut satırı değişkenleri içeriyorsa, bu değişkenleri Değişken ekle (isteğe bağlı) metin kutusunda belirtebilirsiniz. Başlama yeri (isteğe bağlı) metin kutusunda programı veya komut dosyasını yürüten komut satırının çalışma dizinini belirtebilirsiniz. Bu, program veya komut dosyasına olan yol veya yürütülebilir dosya tarafından kullanılan dosyalara olan yol olmalıdır.
E-posta gönder
Bu eylem görev tetiklendiğinde e-posta gönderir. Eylem ayarlarında e-postanın geldiği e-posta adresini, iletinin gönderileceği e-posta adresini, konusunu, ileti içindeki metni ve isteğe bağlı ekleri belirtirsiniz. E-postayı göndermek için kullandığınız SMTP sunucusunu da belirtmelisiniz.
Bir ileti görüntüle
Bu eylem belirtilen ileti ve başlıkla bir ileti kutusu görüntüler. Eylem ayarları, ileti kutusu başlığındaki metni ve iletideki metni belirler. Bu eylem yalnızca Görev Özellikleri ve Görev Oluştur iletişim kutusunun Genel sekmesinde Yalnızca kullanıcı oturum açarsa çalıştır güvenlik seçeneği belirlenirse başlar.
1- Başlat Menüsü arama satırına görev yazın ve üstte çıkan sonuçlardan Görev Zamanlayıcı'ya tıklayın.
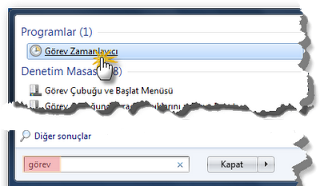
2- Eylem menüsüne tıklayın, ardından Temel Görev Oluştur'a tıklayın.
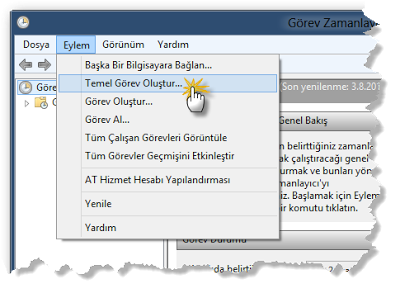
3- Görev için bir ad ve isterseniz bir de açıklama yazın ve İleri'yi tıklatın.
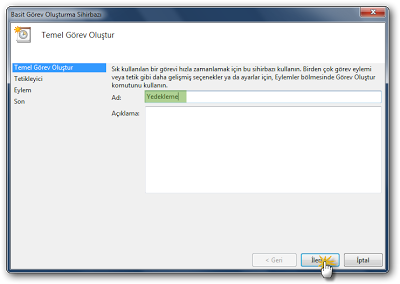
4- İhtiyacınıza göre alttaki tetikleyicilerden birini seçin;
a-) Takvime göre bir zamanlama seçmek için Günlük, Haftalık, Aylık veya Bir kez seçeneğini tıklatın, İleri'yi tıklatın, kullanmak istediğiniz zamanlamayı belirtin ve ardından İleri'yi tıklatın.
b-) Yinelenen olaylara göre bir zamanlama seçmek için, Bilgisayar başlatıldığında veya Oturum açtığımda seçeneğini ve ardından İleri'yi tıklatın.
c-) Belirli olaylara göre bir zamanlama seçmek için Belirli bir olay günlüğe kaydedildiğinde seçeneğini tıklatın, İleri'yi tıklatın, açılan listeleri kullanarak olayı ve diğer bilgileri belirtin ve İleri'yi tıklatın.
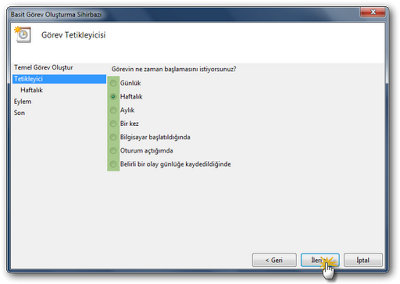
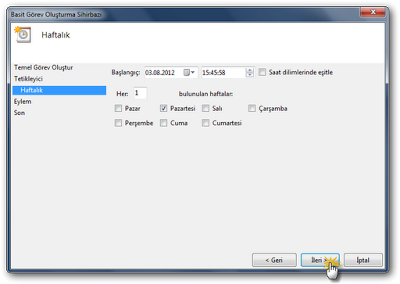
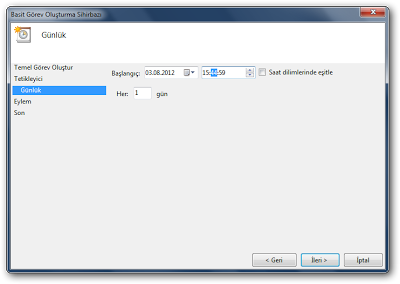
5- Bir programın otomatik olarak başlatılmasını sağlamak için Program başlat'ı ve ardından İleri'yi tıklatın.
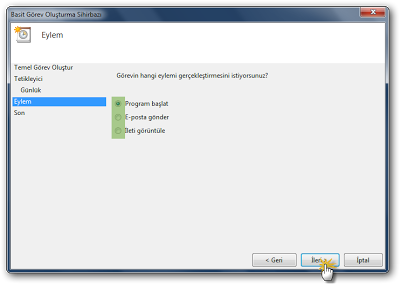
6 - Başlatmak istediğiniz programı bulmak üzere Gözat'ı tıklatın, programı bulup gösterdikten sonra da İleri'yi tıklatın.
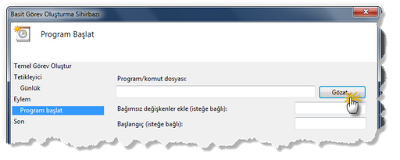
7- Ayarlarınızın istediğiniz gibi olduğundan emin olduktan sonra Son diyerek işlemi bitirin.
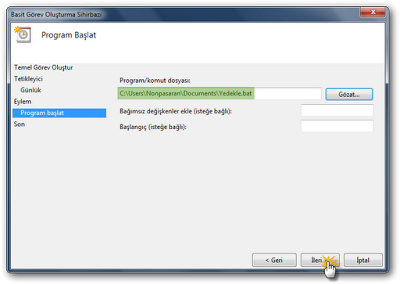
Bilgisayar başladığında
bir görevi otomatik başlatmak için;
8- Adımda, Bilgisayar başlatıldığında'yı tıklatın ve sonra İleri'yi tıklatın.
9- Bir programın otomatik olarak başlatılmasını sağlamak için Program başlat'ı ve ardından İleri'yi tıklatın. (5. Adımın altındaki resim)
10- Başlatmak istediğiniz programı bulmak için Gözat'ı tıklatın, sonra da İleri'yi tıklatın. (6. Adımın altındaki resim)
11- Son'u tıklattığımda, bu görevin Özellikler iletişim kutusunu aç onay kutusunu seçin ve Son'u tıklatın.

Özellikler iletişim kutusunda, Kullanıcı oturum açmışsa da açmamışsa da çalıştır'ı ve ardından Tamam'ı tıklatın
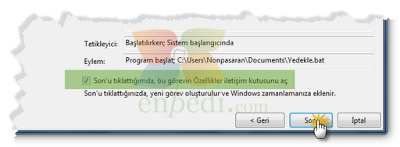
Görevi iptal etmek için...
14- Görev Zamanlayıcı Kitaplığı'nda oluşturduğunuz göreve sağ tıklayın ve ihtiyacınıza göre Devre Dışı Bırak yada Sil deyin.
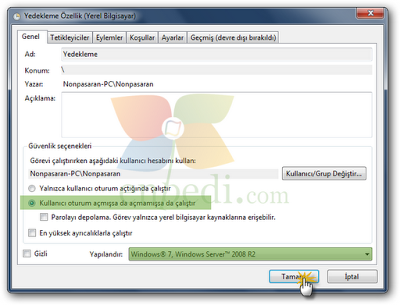
Ayrıca bu konuya ilaveten birkaç tane daha yararlı konu başlığı vericem.
Windows'u Görev Zamanlayıcı alakalı Diğer Konular ve Linkleri
Kod:
http://www.chip.com.tr/galeri/windows-u-gorev-zamanlayici-ile-otomatiklestirmek_901_6.html
Kod:
http://www.sinangin.com/windows-7-gorev-zamanlayicisi/
Kod:
http://win8rehber.blogspot.com.tr/2013/06/windows-8-gorev-zamanlayc-nasl-aclr.html
Kod:
http://www.windows8li.com/2011/11/windows-7-gorev-zamanlayc-otomatik.html
Kod:
http://www.technopat.net/sosyal/konu/g%C3%B6rev-zamanlay%C4%B1c%C4%B1s%C4%B1-kullan%C4%B1m%C4%B1.74432/
Kod:
http://www.sadikderekoy.com/2013/12/gorev-zamanlaycs-ile-belli-zaman.html
Kod:
http://www.bilgilix.com/windows-gorev-zamanlayici-ile-bilgisayari-otomotik-kapatma-4522/