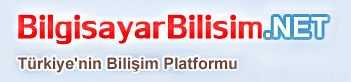- Mesajlar
- 571
Arkadaşlar forumumuzda birçok yöntem ve programlarla e-okul için fotoğraf hazırlama anlatılmış. Ben de tüm bunlara başka bir seçenek olarak IrfanView isimli programla nasıl yapılacağını sunmak istiyorum. Uzun işlemler gibi görünse de çok basit ve hızlı bir şekilde halledilebiliyor. Umarım faydası dokunur.
Okulunuzda öğrencilerin fotoğrafları çekildi ve bunları e-okul veri tabanına uygun hale getirmek istiyorsunuz. Bunun için öyle büyük programlara gerek yok. İnternette program arayışına da girmeye gerek yok. Gerekli olan IrfanView isimli kurulum dosyası 1.5 MB civarında olan yetenekli bir program.
http://www.irfanview.com/
Görsel olarak resim boyutlandırma işlemini nasıl yapacağımızı anlatmaya çalışacağım.
Öncelikle fotoğrafların genişliklerini 105 piksele ayarlayarak yüksekliğini de programın otomatik oranlamasını sağlıyoruz ve küçültüyoruz. Bunun için aşağıdaki adımları izliyoruz.

Batch Conversion/Rename tıklandığında aşağıdaki pencere açılıyor.

1 Options düğmesine tıkladığımızda aşağıda açılan pencerede önceden işaretli olan kutucuklardaki işaretleri kaldırıyoruz. Çünkü e-okul bizden 10 KB'tan büyük dosya boyutu istemiyor. Bu seçenekleri işaretli bırakırsanız fotoğrafların belli bir boyutun altına inmediğini görürsünüz. Aynı pencereden Jpeg kalitesini de dosya boyutunu ayarlamada kullanabiliriz.

2
Elinizdeki fotoğraflar en-boy oranı korunarak 105*120 boyutlarına küçültülebiliyorsa işiniz gayet kolay olacaktır.
RESIZE bölümünde boyutu 105*120 yaparak kolaylıkla işinizi bitirebilirsiniz.

A
Benim fotoğraflarımın eni 105’e küçültüldüğünde boyu 124 oluyordu. O yüzden yükseklik kısmına 124 veya ondan daha büyük değer girmem gerekiyordu. Eğer 120 girersem bu sefer program otomatik olarak genişliği 102’ye düşürüyordu. Sizin de kendi fotoğraflarınıza göre hesaplama yapıp buraya değerleri doğru şekilde girmeniz gerekiyor ki fotoğraflarınız çerçeveyi doldursun ve yanlardan ya da üstten-alttan basık fotoğraflar oluşmasın.
B
Preserve aspect ratio: Genişlik-yükseklik oranını koruyarak küçültmeyi sağlar ki fotoğraflarınız çirkin bir görünüme dönüşmesin.
Use Resample function: Bu seçeneği de işaretlerseniz fotoğrafların daha kaliteli boyutlandırıldığını görürsünüz.
C
Boyutlandırdığınız fotoğrafları aynı klasöre kaydedecekseniz bunu aktif hale getirmelisiniz ki üzerine yazabilsin.
3
İşlem gören dosyaların nereye kaydedileceğini buradan seçmelisiniz.
4
Klasör içindeki tüm dosyaları işlem görmesi için kuyruğa buradan kolaylıkla ekleyebilirsiniz.
5
Ayarlamalar tamsa buradan çalıştırabiliriz.
İşlemden sonra fotoğrafımızın 105-124 piksel boyutlarında olduğunu görüyoruz.

Şimdi yükseklikte fazla olan 4 pikseli kesip atacağız.
Batch Conversion/Rename seçeneğinde Advanced düğmesine tıklıyoruz.
Bu sefer Crop özelliğini kullanarak fotoğrafı kırpacağız.

Fotoğrafın boyunda fazlalık olduğu için X’i 0’dan başlatıyorum, boyu 120 belirliyorum. Yani üstten ve alttan 2 piksel keserek fotoğraflarımı uygun boyuta getirmiş oluyorum.
Okulunuzda öğrencilerin fotoğrafları çekildi ve bunları e-okul veri tabanına uygun hale getirmek istiyorsunuz. Bunun için öyle büyük programlara gerek yok. İnternette program arayışına da girmeye gerek yok. Gerekli olan IrfanView isimli kurulum dosyası 1.5 MB civarında olan yetenekli bir program.
http://www.irfanview.com/
Görsel olarak resim boyutlandırma işlemini nasıl yapacağımızı anlatmaya çalışacağım.
Öncelikle fotoğrafların genişliklerini 105 piksele ayarlayarak yüksekliğini de programın otomatik oranlamasını sağlıyoruz ve küçültüyoruz. Bunun için aşağıdaki adımları izliyoruz.

Batch Conversion/Rename tıklandığında aşağıdaki pencere açılıyor.

1 Options düğmesine tıkladığımızda aşağıda açılan pencerede önceden işaretli olan kutucuklardaki işaretleri kaldırıyoruz. Çünkü e-okul bizden 10 KB'tan büyük dosya boyutu istemiyor. Bu seçenekleri işaretli bırakırsanız fotoğrafların belli bir boyutun altına inmediğini görürsünüz. Aynı pencereden Jpeg kalitesini de dosya boyutunu ayarlamada kullanabiliriz.

2
Elinizdeki fotoğraflar en-boy oranı korunarak 105*120 boyutlarına küçültülebiliyorsa işiniz gayet kolay olacaktır.
RESIZE bölümünde boyutu 105*120 yaparak kolaylıkla işinizi bitirebilirsiniz.

A
Benim fotoğraflarımın eni 105’e küçültüldüğünde boyu 124 oluyordu. O yüzden yükseklik kısmına 124 veya ondan daha büyük değer girmem gerekiyordu. Eğer 120 girersem bu sefer program otomatik olarak genişliği 102’ye düşürüyordu. Sizin de kendi fotoğraflarınıza göre hesaplama yapıp buraya değerleri doğru şekilde girmeniz gerekiyor ki fotoğraflarınız çerçeveyi doldursun ve yanlardan ya da üstten-alttan basık fotoğraflar oluşmasın.
B
Preserve aspect ratio: Genişlik-yükseklik oranını koruyarak küçültmeyi sağlar ki fotoğraflarınız çirkin bir görünüme dönüşmesin.
Use Resample function: Bu seçeneği de işaretlerseniz fotoğrafların daha kaliteli boyutlandırıldığını görürsünüz.
C
Boyutlandırdığınız fotoğrafları aynı klasöre kaydedecekseniz bunu aktif hale getirmelisiniz ki üzerine yazabilsin.
3
İşlem gören dosyaların nereye kaydedileceğini buradan seçmelisiniz.
4
Klasör içindeki tüm dosyaları işlem görmesi için kuyruğa buradan kolaylıkla ekleyebilirsiniz.
5
Ayarlamalar tamsa buradan çalıştırabiliriz.
İşlemden sonra fotoğrafımızın 105-124 piksel boyutlarında olduğunu görüyoruz.

Şimdi yükseklikte fazla olan 4 pikseli kesip atacağız.
Batch Conversion/Rename seçeneğinde Advanced düğmesine tıklıyoruz.
Bu sefer Crop özelliğini kullanarak fotoğrafı kırpacağız.

Fotoğrafın boyunda fazlalık olduğu için X’i 0’dan başlatıyorum, boyu 120 belirliyorum. Yani üstten ve alttan 2 piksel keserek fotoğraflarımı uygun boyuta getirmiş oluyorum.