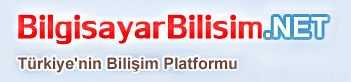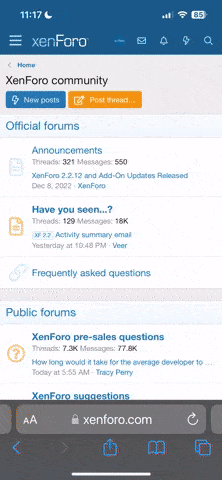- Mesajlar
- 554
Merhaba ben KingSkrupellos. Bugün size çok geniş bir döküman ile MacOSX Lion ve Mavericks ve normal Mac işletim sisteminin nasıl format atıldığını, nasıl yeniden yüklendiğini göstermek istiyorum. İnşallah bu dökümanı okuyan herkesin işine yarayacağını umuyorum. Dökümanlarında çoğu yazı bana ait, netten aldıkları var özellikle apple.com dan ingilizce kaynaklardan türkçeye çeviri yaptım, uygun resimler bulup konuya ekledim, yada kendim vmware programyla kendim anlatmaya çalıştım. İnşallah yararlı bir döküman olur. Selametle. Hayırlı Ramazanlar.
_________________________________________________________________
Videolu Anlatımlar
http://www.youtube.com/watch?v=-KwlTxuKUDY
http://www.youtube.com/watch?v=yQnplU8hxVU
http://www.youtube.com/watch?v=DwWZQjd65-8
http://www.youtube.com/watch?v=x5ozrz7qM78
http://www.youtube.com/watch?v=S1WgnoZsiwo
http://www.youtube.com/watch?v=M6QpGeQrx9w
http://www.youtube.com/watch?v=lsyvqbvfLi4
http://www.youtube.com/watch?v=eKbZEGmirpE
________________________________________________________________
Mac OS X 10.9 Mavericks sürümünün Asus P8Z77-V LX Anakart ve Core i5 3570K (HD4000) işlemci ile başarılı şekilde kurulumunu anlatmaktadır. KingSkrupellos.
Çoğu adımı benzer şekilde kendi sisteminizde uygulayabilirsiniz.
Bu kılavuzda bilgisayarımıza Mac OS X işletim sistemini MyHack programı ile hazırladığımız usb bellek aracılığı ile kuracağız. MyHack programı Mac işletim sisteminde çalışmaktadır. Bunun için gerçek bir Mac bilgisayara ya da Windows’unuza (Linux'a da olur) sanal bilgisayar olarak kurduğunuz bir Mac’e ihtiyacınız var. (VirtualBox programı içerisine kolayca bulabileceğiniz iAtkos ML3U dağıtımı olan sürümü kurmanızı tavsiye ederim. Kılavuz ve kaynakları internetten araştırabilirsiniz.) MyHack programı güvenli modda açılmamış olan sistemlerde işlemleri gerçekleştirmemektedir. Bu sebeple güvenli mod olmadan bilgisayarınızı veya sanal bilgisayarınızı çalıştırmanız lazım.
İster sanal bilgisayar, ister gerçek bir Mac, isterse de başka bir Hackintosh olsun, birçok sefer güvenli mod (-x komutu) olmadan Mac işletim sistemini çalıştıramayabilirsiniz. Çok çeşitli denemeler en sonunda ben kendiminkini cpus=0 ve/veya GraphicsEnabler=No komutlarını kullanarak güvenli mod olmadan açmayı başardım. Ayrıca kararlı bir sistem kurana kadar daima -v komutunu da eklemenizde, hataların nerede olduğunu görmeniz açısından faydası vardır.
Başlamadan Önce :
• Herşeyden önce, usb bellekten bilgisayara kuracağınız Mac OS X sürümünün (aşağıdaki kılavuzda Mavericks) setup dosyasını Mac AppStore uygulamasından ücretsiz olarak download etmeniz gerekiyor. Eğer bir Apple ID’niz yoksa ücretsiz olarak bir hesap açabilirsiniz. Mac OS X setup dosyası (5,5 GB) Uygulamalar klasörünün içine inecektir.
• Mac OS X kurduktan sonra bir süre internet erişiminiz olmayacağı için başlamadan önce, Clover EFI v2’nin son sürümü (şu an r2236), Clover Configurator ve MultiBeast 6 uygulamalarını internetten indirip ve ikinci bir usb belleğe yükleyin. (Kurulum usb belleği oluşturulduktan sonra o belleğin içinde yeni bir klasör içerisine de kopyalanabilir ama tavsiye etmem.) Dosyaları bulunduracağınız 2.usb belleği FAT32 formatında Windows’ta veya FAT formatında Mac’te biçimlendirdikten sonra uygulamaları içine kopyalayın.
• Asus P8Z77-V LX anakart modeli ve Intel Core i5 3570K işlemci için özel ayarları uğraşmadan yapmanız için gereken ayarları yapan klasörün bir kopyasını internete yükledim, CLOVER_ORNEK isimli klasörü kılavuzun sonundaki linkten indirebilirsiniz. İndirdiğiniz bu klasörü de 2.usb belleğinize kopyalayın.
• Ekran kartınız varsa bilgisayar kasasından sökün ve monitörünüzü anakart üzerindeki soketlerden birine bağlayın.
• Yanlış bir hamle yapmamak için, güvenlik açısından fazladan harddiskiniz varsa kablolarını çekin (içinde belge/bilgi varsa yanlışlıkla formatlamak istemezsiniz).
Kurulum için Usb Bellek Oluşturmak :
• 8+ GB usb belleği Mac’e takın. İzlenceler / Disk İzlenceleri uygulamasını açın.
• Usb belleğinizi seçtik sonra Bölüntüle sekmesi altına gelerek 1 Bölüntü ve Mac OS Genişletilmiş Günlüklü olarak ayarladıktan sonra, alt kısımda Seçeneklerden GUID Bölüntü Tablosu seçeneğini seçin. Usb’nize herhangi bir isim verebilirsiniz. (Disk İzlenceleri ile işimiz kalmadı, kapatın.)
• MyHack son versiyonu ulaşabildiğiniz bir (sanal/gerçek) Mac’e kurun. MyHack ikonunu masaüstüne sürükleyerek getirin.
• Create OS X Installer seçeneğinden sonra 10.9‘u seçin.
• Hazırlanacak konum sorusu ekrana çıktığında seçeneklerden az önce bölüntüleme yaptığınız usb belleğinizi seçin.
• Sonraki ekranda Browse diyerek Mavericks setup dosyasının konumuna giderek seçin. AppStore’dan download ettiyseniz bu konum Uygulamalar Klasörü’dür, fakat kendiniz yerini değiştirdiyseniz konumunu belirtin.
• İşlem devam ederken MyHack bir soru soracak, ona Hayır deyerek işlemi devam ettirin.
• İşem tamamlandıktan sonra sorulan sorulara Ok ve Quit diyerek programı kapatın.
BIOS Ayarları :
• Bilgisayar açılırken Delete tuşuna basarak BIOS ayarlarına girin.
• Açılan ekranda (EZ Mod) 3 adet grafikli tercih göreceksiniz, Normal seçeneğini seçin.
• Artından F7 tuşuna basıp Ok diyerek gelişmiş moda geçin.
• Yaptığımız başarılı kurulumda önemli BIOS ayarları şu şekildedir: [Aşağıdaki görüntüleri olan BIOS ayarlarından başka, Serial Port (Disable), Fast Boot (Disable), Secure Boot (Other OS) olarak ayarlayın.]






USB’den Bilgisayara OS X’in Kurulumu :
• BIOS ayarlarını Save and Reset diyerek kaydettikten sonra bilgisayarınız yeniden başlayacaktır. Bilgisayarın açılırken hazırladığınız usb belleği bilgisayarın arka tarafındaki usb2.0 girişlerinden birisine takın. (Yetişemezseniz reset düğmesine basarak bilgisayarı yeniden baştan başlatın.)
• Bilgisayar açılırken Delete tuşuna basın, BIOS açıldığında F8 tuşuna basıp hazırladığınız usb belleği seçin.
• (5 saniye içinde sizden komut bekleyen siyah bir ekran açılacak, hızlıca klavyeden bir tuşa basın, önemi yok, bastığınız harfi sonradan silersiniz.) -v GraphicsEnabler=No komutlarını girip seçenekler arasından usb belleğinizi seçip entera basın.
• Bir süre beklemeden sonra kurulum ekranı açılınca üst taraftan İzlenceler / Disk İzlenceleri uygulamasını çalıştırın.
• Bölüntüle sekmesinin altında, Mac OS X kuracağınız hdd/sdd ‘yi seçip 1 Bölüntü - Mac Os Genişletilmiş Günlüklü olarak ayarladıktan sonra, alt kısımda Seçeneklerden GUID Bölüntü Tablosu seçeneğini seçin. (Harddisc’inize istediğiniz ismi verebilirsiniz.) Disk İzlenceleri uygulamasını kapatın.
• Bölüntülediğiniz OS X kurmak istediğiniz harddiski seçerek Yükle tuşuna basın.
• Yükleme başladıktan sonra son kısımlara yaklaştığında size birkaç soru soracak. İlk soruya Use Generic One, diğer soruların da hepsine Yes diyerek onay verin.
• Kurulum tamamlanınca bilgisayar reset atacak. Bu aşamada usb belleği çıkartın.
• Yeniden açılan bilgisayarınızda Delete tuşuna basın, BIOS açıldığında F8 tuşuna basıp kurulum yaptığınız harddiskinizi seçtikten sonra -v cpus=0 GraphicsEnabler=No komutlarını girip entera basın.
• Kurulum ekranının devamı gelecek, ad, tarih-saat, şifre gibi gerekli bilgileri girip (ağ ayarları internete bağlanmayacağım seçili olarak) kurulumu bitirin ve sonunda masaüstüne ulaşın.
Clover Bootloader Kurulumu :
• Sonraki adımlarda kullanmak üzere Finder / Tercihler altından aşağıdaki şekilde düzenleme yapın:
• Güvenli mod olmadan gerekli komutları yazarak sistemi açmıştık. Clover programını içeren usb belleğinizi bilgisayara takıp Clover v2k r2236 uygulamasını çalıştırın.
• Change Install Location düğmesine basarak harddiskinizin seçili olduğundan emin olun.
• Customize düğmesine basarak aşağıdaki seçenekleri işaretleyin: (iClover güzel sade bir tema olmakla birlikte daha sonradan da tema değişikliği yapabilirsiniz.)
• • Usb bellekleri çıkartıp bilgisayarınızı yeniden başlatın.
• • Bilgisayar açılırken Delete tuşuna basın, BIOS açıldığında F8 tuşuna basıp UEFI Harddisk bölümünüzü seçin
• Bu aşamada bir mavi ekranla karşılaşma ihtimaliniz var. Eğer bu gerçekleşirse ekrandaki çok silik yazıları dikkatlice okuyup alt sırada ortada yer alan Options seçeneğini yön tuşları ile seçip enter ile girin.
• Options seçeneğinin içinde Theme:embedded seçeneğine gelerek enter tuşuna basın ve embedded yasını silerek üst satırda yüklü tema ismini yazın (ICLOVER). Tekrar enter’a basın, alt satıra gelip return üzerine entere basın. Mavi ekranın değişerek temanın gelmesi geldiğini göreceksiniz.
• Öncelikle dişli çark işareti üzerine gelerek, Boot Args sekmesine gelerek mevcut ncpi=0x2000 komutunun yanına -v cpus=0 GraphicsEnabler=No yazıp alt taraftan Return dedikten sonra elma logolu Mac Os X yazan diski seçerek devam edin.
• Bu aşamada bilgisayarınız büyük ihtimalle usb yerine harddiskten boot etmeye çalıştığınızda kernel panic verecek ve çalışmayacak. Yinede ne olur ne olmaz diye denemiş oldunuz. J Şimdi kurulum için hazırladığınız usb belleği bilgisayara arka tarafından takın ve reset düğmesine basın.
• Bilgisayar açılırken Delete tuşuna basın, BIOS açıldığında F8 tuşuna basıp usb belleğinizi seçin.
• (5 saniye içinde sizden komut bekleyen siyah bir ekran açılacak, hızlıca klavyeden bir tuşa basın, önemi yok, bastığınız harfi sonradan silersiniz.) -v GraphicsEnabler=No cpus=0 komutlarını girip seçenekler arasından usb belleğinizi seçip entera basın.
• Şimdi bilgisayarınız masaüstüne ulaşması lazım. Buraya kadar geldiyseniz bir tebriği hak ettiniz.







Clover Bootloader Düzenleme :
• Diğer adımları benzer olarak uygulayabilirsiniz fakat buradan sonraki aşamalar Asus P8Z77-V LX anakart modeli ve Intel Core i5 3570K işlemci kullanan arkadaşlara özeldir. Çünkü manuel olarak yapmaları gereken ayarlamaların hepsini benim yüklediğim (CLOVER_ORNEK) klasörden kopyalayarak tek bir hamlede uğraşmadan yapacaklar.
• Clover programlarını içine koyduğunuz 2.usb belleğinizi bilgisayara takın (OS X kurulum usb’sini çıkartabilirsiniz).
• Clover Configurator programını tıklayıp çalıştırın ve yükleyin. (Güvenli modda açmadığınız için sorun çıkmayacaktır.)
• Clover Configurator’u yüklendikten sonra Mac Os’un meşhur dock’undaki gri (soldan ikinci roket simgeli) uygulamalar tuşuna basın ve oradan Clover Configurator uygulamasını bulup açın.
• Clover Conf. açılınca finder çubuğundaki Extra butonuna basıp Mount EFI seçin. Herşey yolunda gitmişse, EFI adında bir disk masaüstünüzde belirecek.
• EFI / Clover dosyasına girerek içindeki herşeyi çöp sepetine taşıyın.
• Şimdi 2.usb belleğinizdeki, önceden indirmiş olduğunuz CLOVER_ORNEK klasörü içindeki herşeyi kopyalayarak masaüstünüzde bulunan EFI / CLOVER klasörünün içine yapıştırın. İşlem bitince açık klasörleri kapatabilirsiniz.
TEBRIKLER! ŞU ANDA USB TAKILI OLMADAN KENDI KENDINE, KOMUT GİRMEDEN SORUNSUZ BİR ŞEKİLDE AÇILAN BİR HACKINTOSH’UNUZ OLDU. Eğer bilgisayarınızı restart ederseniz aşağıdaki şekilde bir ekran sizi karşılayacak:
İnce ayarlara devam ediyoruz.
• (Clover Configurator programını kapattıysanız uygulamalar içinden tekrar açın.) Clover Conf. uygulaması açıkken File(Dosya) tuşunun altından Open(Aç) tuşuna basın.
Şu anda CLOVER_ORNEK klasöründen kopyaladığınız verilere göre tüm ayarlar ekrana gelmiş olması lazım. Gui sekmesi altında Legacy tikini kaldırın. Daha sonra Save edin ve kapatın.






MultiBeast ile Kextlerin Yüklenmesi :
• Dock’taki Ayarlar butonunda Güvenlik ayarlarına gelin. Sol attaki kilit işaretine basıp şifrenizi girin ve penceredeki en seçenek olan “Herhangi bir yerden uygulamaları yükle” seçeneğini seçerek pencereyi kapatın.
• MultiBeast 6 uygulamasının 2.usb belleğinizde olması lazımdı, onu çalıştırın.
• Drivers sekmesi altında Audio’da şu kexti seçin.
• Sadece ssd kullananlar Disk sekmesi altında 10.9.0. TRIM Patch işaretlesin.
• Network sekmesi altında Realtek - Lnx2Mac’s işaretleyin.
• Build sekmesine gelip harddiskinize yüklemeyi yapın.
• Ayrıca HWSensors | Free System Administration software downloads at SourceForge.net adresinden HW Sensor uygulamasını kurarak donanımlarınızın sıcaklıklarını ve performansını görüntüleyebilirsiniz.


Son Ayarlamalar :
• Hackintosh’unuz şu andan itibaren tam bir Mac olarak kullanılabilecek durumda. Ekran kartları çok geniş bir yelpazede değişiklik fark ettiğinden dolayı bu kılavuzda ekran kartı için bir ayar verilmedi.
• Masaüstünde ekranın sol üstündeki elma logosuna basarak “Bu Mac Hakkında” diyerek bilgisayar özelliklerinizi görüntüleyebilirsiniz. Bu aşamada RAM’lerinizin hızını kontrol etmeniz gerekiyor. Yaygın olarak kullanılan 1600 MHz hızdaki DDR3 RAM’leri 1333 MHz olarak görebilir sistem. Bunu şu şekilde düzelteceksiniz:
o Bilgisayarı yeniden başlatın ve bilgisayar açılırken Delete tuşuna basarak BIOS ayarlarına girin. F7 tuşu ile Gelişmiş Ayarlara geçin.
o AI Tweaker sekmesi altındaki seçeneklerden en üst sıradaki AI Overclock Tuner seçeneğini Auto’dan X.M.P’ye getirin.
o X.M.P seçildikten sonra altındaki seçenekler değişecektir. 2. sıradaki seçeneği Profile #1 olarak ayarlayın. Zaten ekranda aynı anda da 1600 MHz değer yazdığını göreceksiniz.
o Sağ üstten çıkışa bastıktan sonra Save and Reset diyerek bilgisayarı baştan başlatın. Artık Mac bilgisayar ramlarinizi 1600 MHz’de çalıştıracaktır.
Bu kılavuzu hazırlamakta büyük emeği geçen, özellikle CLOVER_ORNEK klasörünün içindeki P8Z77-V LX ve 3570K için özelliştirilmiş ayarları hazırlayan Abbas (diglam) arkadaşıma çok teşekkür ederim.
CLOVER_ORNEK Dosyası Download Linki = http://www.dosya.tc/server18/jwpGnJ/CLO ... K.zip.html
(Dosyayı Windows ortamından klasörden çıkartmamanızda fayda var. Windows'un tanımadığı dosya formatları olduğu için eksik kalma şansı olabilir. Usb'ye RAR olarak kaydedin. Sıkıştırılmış klasörün içinden CLOVER isimli klasör çıkacak. O klasörün içindekileri hedef klasörünüze kopyalayacaksınız.)
* Kılavuzun aynısını İngilizce olarak yazıp TonyMacx86 platformuna da yükleyeceğim.
* Çalıştırmayı başardığım AMD Radeon HD7850 (7xxx) ekran kartımı nasıl ayarladığımı da orada anlatacağım.
* Haftasonu ikinci bir ssd alacağım. Ona da sıfırdan aynı kurulumu yapıp videolu bir kılavuz daha hazırlamak planlarım arasında.
Herkese bol şans... Ne kadar çok araştırırsanız, şansınız o kadar çok artar...
________________________________________________________________
Mac bilgisayarlar ile Windows işletim sistemine sahip bilgisayarların kullandığı format birbirlerinden tamami ile farklıdır.
Mac Bilgisayarlar da aynı Windowslarda ki gibi kendine ait özel bir dosya sistemi kullanır. Mac Bilgisayarlarda diskler Mac OS Extended formatını kullanır. Windows özellikli bilgisayarlar Mac Bilgisayarların kullandığı diskleri okuyamaz ve yazamaz, ancak Mac Bilgisayarlar bu iki işlemi de Windows diskleri için gerçekleştirebilir.
Mac Os Excented, Mac işletim sistemli bilgisayarların kullanmış olduğu dosya formatına verilen isimdir. Bu formatın işlevi; diske yapılan her türlü kayıdın düzenli bir biçimde arşivlenmesini sağlamaktır. Böylece ani güç kayıpları örneğin elektriğin aniden kesilmesi gibi durumlarda ve ya donanımsal bazı problemlerde sistem korunmuş olur ve onarma ihtiyacı aza indirgenmiş olur.
________________________________________________________________
1)YÖNTEM=>Bu konuda bahsedilen Apple tarafından üretilen Mac bilgisayarlara Mavericks kurmak isteyen kullanıcılar kat.ph sitesine girip buradaki "Mac OS X 10.9 Mavericks Install DVD Retail" isimli torrent'i indirip bunu PC üzerinden Transmac ile Dual Layer DVD'ye yazarak kurulum yapabilir. DiskMaker X http://liondiskmaker.com/ Windows kullanıcıları Transmac'in en son sürümünü indirip Yönetici olarak çalıştırdıktan sonra DMG dosyasını USB belleğe Restore edebilirler.
Mac üzerinden yazmak isterseniz de bu programı kullanabilirsiniz: sürümü indirin ve DVD'ye yazın. Alternatif olarak DiskMaker X ile USB belleğe yazabilirsiniz. (DiskMaker X kullanacaksanız Mac App Store'dan da Mavericks indirebilirsiniz.)DVD veya USB hazır olunca sisteme takılı olsun.Şimdi bilgisayarınızı yeniden başlatın.Bu esnada Alt (Option) tuşuna basılı tutun. Karşınıza Mac OS X sabit diskiniz ve sağında da kurulum USB/DVD'si çıkacak.Yön tuşları ile sağdaki kurlum medyasını seçin ve kuruluma başlayın.
________________________________________________________________
2)YÖNTEM=>Formata başlarken, sistem CD’sini Mac bilgisayarınıza takarak C tuşunu basılı tutun ta ki açılana dek. Böylece MacBook’unuz kendisini sistem CD’sinden başlatmış olacak. Açılınca “utulity”i tıklayın, Hard diski seçin. “erase” seçeneği ile hard diskinizi silin. “Mac Os Extended journeled” seçeneğini seçin. Sağ alt tarafta bulunan “erase” butonunu tıklayarak hard diskinizi formatlamış olacaksınız. Şimdi isim verebilirsiniz. “erase” Menüsünün sağında bulunan “partition” bölümünden isteğinize göre hard diskinizi iki ve ya daha fazla bölümlere ayırabilirsiniz.Formatlama yaptıktan sonra pencereyi kapatıp ileri diyerek kurulumu yapacağınız hard diski seçin.Son işlem olarak sistem Cd’si sizi yönlendirir ve kurulum başlar. Yükleme tamamlandığında Apple logosunu gördüğünüzde buraya tıklayarak “system prefences”i açın ve “sharing” kısmından network ayarlarını yapın. KingSkrupellos
3.YÖNTEM=>SADE VE GENİŞ ANLATIM => Mac OS X Mavericks Mac App Store üzerinden indirildikten sonra kullanılan OS X'in üzerine yüklenmektedir. Bazı kullanıcılar yeni işletim sistemlerini eskilerin üzerine güncelleme olarak yüklemekten hoşlanmazlar ve en baştan temiz bir kurulum yaparak Mac'lerini kullanmak isteyebilirler. Aşağıda en baştan Mac'inizi formatlayarak temiz bir kurulumu nasıl yapabileceğinizi görebilirsiniz.
ÖNEMLİ: Mac'inizi formatlamak içindeki tüm bilgilerin kalıcı olarak silinmesine neden olur. Eğer bilgilerinizi kaybetmekten endişe duyuyorsanız devam etmeden önce mutlaka harici bir diske yedeklemenizi tavsiye ederiz.
Eğer daha önce Mavericks'i kurmadıysanız temiz bir kurulum yapabilmek için öncelikle Mavericks'i kullanmakta olduğunuz Mac'inize yüklemelisiniz. Eğer Mac'inizde Mac OS X 10.9 Mavericks yüklü değilse formatlama işleminden sonra Mavericks'i kurmanız mümkün değildir.
Mavericks'in nasıl yükleneceğini bilmiyorsanız Mac OS X Mavericks Kurulum ve Yedekleme başlıklı haberimize göz atabilirsiniz.
• Formatlama ve kurulum işlemlerine geçmeden önce Mac'inizin mutlaka Mac OS X 10.9 Mavericks'i çalıştırdığından emin olun. Aksi takdirde formatlama işleminden sonra Mavericks'i sıfırdan kurmanız mümkün olmaz.
• Mac'inizi formatlamak için ilk olarak yeniden başlatmanız gerekmektedir. Mac'iniz yeniden başlarken açılan beyaz ekran geldiğinde Alt (Option) tuşuna basılı tutun ve kurtarma ekranı gelene kadar bekleyin. Kurtarma ekranı geldikten sonra "Kurtarma Diski 10.9" seçeneğine tıklayın ve devam edin.
• Kurtarma ekranında açılan pencereden Disk İzlencesi seçeneğini seçin ve Sürdür butonuna tıklayın.
Disk İzlencesi'nde ilk olarak aşağıdaki ekran görüntüsünde olduğu gibi sol tarafta bulunan menüden formatlamak istediğiniz diski seçin ve daha sonra üstteki menüden Sil ekranına geçin. Son olarak sağ alt köşede bulunan Sil butonuna tıklayın.
• Diskiniz silindikten sonra sol üst köşede bulunan kapat butonu ile Disk İzlencesini kapatın.
• Disk İzlencesi'ni kapattığınızda bir önceki ekrana geri döneceksiniz. Bu ekranda OS X'i Yeniden Yükle seçeneğini seçin ve sağ alt köşeden Sürdür butonuna tıklayın.
• OS X Mavericks'i yükleme ekranına geldiğinizde Sürdür butonuna tıklayarak devam edin. Apple'ın Mavericks'i indirmek ve yüklemek için uygun olup olmadığının denetleneceğini belirten uyarı penceresine de Sürdür butonuna tıklayın.
• Lisans penceresindeki sözleşmeyi Kabul Ediyorum butonuna tıklayarak onaylayın.
• Mavericks'in yüklenip kurulacağı diski seçin.
• Sol olarak Mavericks'in Mac App Store'dan indirilebilmesi için Apple ID'nizi ve şifrenizi girerek Giriş Yap butonuna tıklayın.
Mavericks yüklemesi tamamlandıktan sonra ilk olarak ülke ve klavye ayarlarınızı yapmanız gerekmektedir. Bu pencerelerdeki ayarları yaptıktan sonra Sürdür butonuna tıklayarak devam edin. Wi-Fi, iCloud ve Mac'imi Bul servislerinin ayar pencerelerini de geçtikten sonra Bilgileri Mac'e Aktarın penceresinde "Şu anda hiçbir bilgi aktarma" seçeneğine tıklayın.
• Apple Lisans Sözleşmesi ve Game Center Kullanım Koşulları penceresini Kabul Et butonuna tıklayarak geçin.
• Bilgisayar Hesabı Yaratın penceresinde Mac'inizde kullanacağınız kullanıcı adı ve şifreyi seçin. Ayrıca bu ekranda isterseniz iCloud şifrenizin Mac'inizin şifresini sıfırlama yetkisini kaldırma şansına da sahipsiniz. Ancak bu durumda Mac'inizin şifresini unutursanız tekrar açmanız mümün olmayacaktır.
• iCloud Anahtar Zinciri penceresinde de "Daha sonra ayarla" seçeneğini işaretleyerek devam edin.
Mavericks kurulum ve ayar ekranlarından sonra Mac'inizi kullanmaya başlayabilirsiniz. Mavericks'i Mac'inizi formatlayıp daha sonradan yüklediğiniz için daha önceden kullandığınız tüm programlarınızı tekrar yüklemeniz gerekmektedir. Eğer programlarınızı Mac App Store üzerinden indirdiyseniz Satın Alınanlar penceresi üzerinden daha önce indirdiğiniz tüm uygulamalarınıza kolayca ulaşabilirsiniz.
İngilizce olarak MacOSX İşletim Sistemi Kurmak/Format Atmak/Yeniden Kurmak











________________________________________________________________
_______________________________________________________________
TÜRKÇE OLARAK RESİMLİ ANLATIM

















Selametle. Bu döküman tamamen bana aittir. KingSkrupellos. Emeğe Saygı.
_________________________________________________________________
Videolu Anlatımlar
http://www.youtube.com/watch?v=-KwlTxuKUDY
http://www.youtube.com/watch?v=yQnplU8hxVU
http://www.youtube.com/watch?v=DwWZQjd65-8
http://www.youtube.com/watch?v=x5ozrz7qM78
http://www.youtube.com/watch?v=S1WgnoZsiwo
http://www.youtube.com/watch?v=M6QpGeQrx9w
http://www.youtube.com/watch?v=lsyvqbvfLi4
http://www.youtube.com/watch?v=eKbZEGmirpE
________________________________________________________________
Mac OS X 10.9 Mavericks sürümünün Asus P8Z77-V LX Anakart ve Core i5 3570K (HD4000) işlemci ile başarılı şekilde kurulumunu anlatmaktadır. KingSkrupellos.
Çoğu adımı benzer şekilde kendi sisteminizde uygulayabilirsiniz.
Bu kılavuzda bilgisayarımıza Mac OS X işletim sistemini MyHack programı ile hazırladığımız usb bellek aracılığı ile kuracağız. MyHack programı Mac işletim sisteminde çalışmaktadır. Bunun için gerçek bir Mac bilgisayara ya da Windows’unuza (Linux'a da olur) sanal bilgisayar olarak kurduğunuz bir Mac’e ihtiyacınız var. (VirtualBox programı içerisine kolayca bulabileceğiniz iAtkos ML3U dağıtımı olan sürümü kurmanızı tavsiye ederim. Kılavuz ve kaynakları internetten araştırabilirsiniz.) MyHack programı güvenli modda açılmamış olan sistemlerde işlemleri gerçekleştirmemektedir. Bu sebeple güvenli mod olmadan bilgisayarınızı veya sanal bilgisayarınızı çalıştırmanız lazım.
İster sanal bilgisayar, ister gerçek bir Mac, isterse de başka bir Hackintosh olsun, birçok sefer güvenli mod (-x komutu) olmadan Mac işletim sistemini çalıştıramayabilirsiniz. Çok çeşitli denemeler en sonunda ben kendiminkini cpus=0 ve/veya GraphicsEnabler=No komutlarını kullanarak güvenli mod olmadan açmayı başardım. Ayrıca kararlı bir sistem kurana kadar daima -v komutunu da eklemenizde, hataların nerede olduğunu görmeniz açısından faydası vardır.
Başlamadan Önce :
• Herşeyden önce, usb bellekten bilgisayara kuracağınız Mac OS X sürümünün (aşağıdaki kılavuzda Mavericks) setup dosyasını Mac AppStore uygulamasından ücretsiz olarak download etmeniz gerekiyor. Eğer bir Apple ID’niz yoksa ücretsiz olarak bir hesap açabilirsiniz. Mac OS X setup dosyası (5,5 GB) Uygulamalar klasörünün içine inecektir.
• Mac OS X kurduktan sonra bir süre internet erişiminiz olmayacağı için başlamadan önce, Clover EFI v2’nin son sürümü (şu an r2236), Clover Configurator ve MultiBeast 6 uygulamalarını internetten indirip ve ikinci bir usb belleğe yükleyin. (Kurulum usb belleği oluşturulduktan sonra o belleğin içinde yeni bir klasör içerisine de kopyalanabilir ama tavsiye etmem.) Dosyaları bulunduracağınız 2.usb belleği FAT32 formatında Windows’ta veya FAT formatında Mac’te biçimlendirdikten sonra uygulamaları içine kopyalayın.
• Asus P8Z77-V LX anakart modeli ve Intel Core i5 3570K işlemci için özel ayarları uğraşmadan yapmanız için gereken ayarları yapan klasörün bir kopyasını internete yükledim, CLOVER_ORNEK isimli klasörü kılavuzun sonundaki linkten indirebilirsiniz. İndirdiğiniz bu klasörü de 2.usb belleğinize kopyalayın.
• Ekran kartınız varsa bilgisayar kasasından sökün ve monitörünüzü anakart üzerindeki soketlerden birine bağlayın.
• Yanlış bir hamle yapmamak için, güvenlik açısından fazladan harddiskiniz varsa kablolarını çekin (içinde belge/bilgi varsa yanlışlıkla formatlamak istemezsiniz).
Kurulum için Usb Bellek Oluşturmak :
• 8+ GB usb belleği Mac’e takın. İzlenceler / Disk İzlenceleri uygulamasını açın.
• Usb belleğinizi seçtik sonra Bölüntüle sekmesi altına gelerek 1 Bölüntü ve Mac OS Genişletilmiş Günlüklü olarak ayarladıktan sonra, alt kısımda Seçeneklerden GUID Bölüntü Tablosu seçeneğini seçin. Usb’nize herhangi bir isim verebilirsiniz. (Disk İzlenceleri ile işimiz kalmadı, kapatın.)
• MyHack son versiyonu ulaşabildiğiniz bir (sanal/gerçek) Mac’e kurun. MyHack ikonunu masaüstüne sürükleyerek getirin.
• Create OS X Installer seçeneğinden sonra 10.9‘u seçin.
• Hazırlanacak konum sorusu ekrana çıktığında seçeneklerden az önce bölüntüleme yaptığınız usb belleğinizi seçin.
• Sonraki ekranda Browse diyerek Mavericks setup dosyasının konumuna giderek seçin. AppStore’dan download ettiyseniz bu konum Uygulamalar Klasörü’dür, fakat kendiniz yerini değiştirdiyseniz konumunu belirtin.
• İşlem devam ederken MyHack bir soru soracak, ona Hayır deyerek işlemi devam ettirin.
• İşem tamamlandıktan sonra sorulan sorulara Ok ve Quit diyerek programı kapatın.
BIOS Ayarları :
• Bilgisayar açılırken Delete tuşuna basarak BIOS ayarlarına girin.
• Açılan ekranda (EZ Mod) 3 adet grafikli tercih göreceksiniz, Normal seçeneğini seçin.
• Artından F7 tuşuna basıp Ok diyerek gelişmiş moda geçin.
• Yaptığımız başarılı kurulumda önemli BIOS ayarları şu şekildedir: [Aşağıdaki görüntüleri olan BIOS ayarlarından başka, Serial Port (Disable), Fast Boot (Disable), Secure Boot (Other OS) olarak ayarlayın.]






USB’den Bilgisayara OS X’in Kurulumu :
• BIOS ayarlarını Save and Reset diyerek kaydettikten sonra bilgisayarınız yeniden başlayacaktır. Bilgisayarın açılırken hazırladığınız usb belleği bilgisayarın arka tarafındaki usb2.0 girişlerinden birisine takın. (Yetişemezseniz reset düğmesine basarak bilgisayarı yeniden baştan başlatın.)
• Bilgisayar açılırken Delete tuşuna basın, BIOS açıldığında F8 tuşuna basıp hazırladığınız usb belleği seçin.
• (5 saniye içinde sizden komut bekleyen siyah bir ekran açılacak, hızlıca klavyeden bir tuşa basın, önemi yok, bastığınız harfi sonradan silersiniz.) -v GraphicsEnabler=No komutlarını girip seçenekler arasından usb belleğinizi seçip entera basın.
• Bir süre beklemeden sonra kurulum ekranı açılınca üst taraftan İzlenceler / Disk İzlenceleri uygulamasını çalıştırın.
• Bölüntüle sekmesinin altında, Mac OS X kuracağınız hdd/sdd ‘yi seçip 1 Bölüntü - Mac Os Genişletilmiş Günlüklü olarak ayarladıktan sonra, alt kısımda Seçeneklerden GUID Bölüntü Tablosu seçeneğini seçin. (Harddisc’inize istediğiniz ismi verebilirsiniz.) Disk İzlenceleri uygulamasını kapatın.
• Bölüntülediğiniz OS X kurmak istediğiniz harddiski seçerek Yükle tuşuna basın.
• Yükleme başladıktan sonra son kısımlara yaklaştığında size birkaç soru soracak. İlk soruya Use Generic One, diğer soruların da hepsine Yes diyerek onay verin.
• Kurulum tamamlanınca bilgisayar reset atacak. Bu aşamada usb belleği çıkartın.
• Yeniden açılan bilgisayarınızda Delete tuşuna basın, BIOS açıldığında F8 tuşuna basıp kurulum yaptığınız harddiskinizi seçtikten sonra -v cpus=0 GraphicsEnabler=No komutlarını girip entera basın.
• Kurulum ekranının devamı gelecek, ad, tarih-saat, şifre gibi gerekli bilgileri girip (ağ ayarları internete bağlanmayacağım seçili olarak) kurulumu bitirin ve sonunda masaüstüne ulaşın.
Clover Bootloader Kurulumu :
• Sonraki adımlarda kullanmak üzere Finder / Tercihler altından aşağıdaki şekilde düzenleme yapın:
• Güvenli mod olmadan gerekli komutları yazarak sistemi açmıştık. Clover programını içeren usb belleğinizi bilgisayara takıp Clover v2k r2236 uygulamasını çalıştırın.
• Change Install Location düğmesine basarak harddiskinizin seçili olduğundan emin olun.
• Customize düğmesine basarak aşağıdaki seçenekleri işaretleyin: (iClover güzel sade bir tema olmakla birlikte daha sonradan da tema değişikliği yapabilirsiniz.)
• • Usb bellekleri çıkartıp bilgisayarınızı yeniden başlatın.
• • Bilgisayar açılırken Delete tuşuna basın, BIOS açıldığında F8 tuşuna basıp UEFI Harddisk bölümünüzü seçin
• Bu aşamada bir mavi ekranla karşılaşma ihtimaliniz var. Eğer bu gerçekleşirse ekrandaki çok silik yazıları dikkatlice okuyup alt sırada ortada yer alan Options seçeneğini yön tuşları ile seçip enter ile girin.
• Options seçeneğinin içinde Theme:embedded seçeneğine gelerek enter tuşuna basın ve embedded yasını silerek üst satırda yüklü tema ismini yazın (ICLOVER). Tekrar enter’a basın, alt satıra gelip return üzerine entere basın. Mavi ekranın değişerek temanın gelmesi geldiğini göreceksiniz.
• Öncelikle dişli çark işareti üzerine gelerek, Boot Args sekmesine gelerek mevcut ncpi=0x2000 komutunun yanına -v cpus=0 GraphicsEnabler=No yazıp alt taraftan Return dedikten sonra elma logolu Mac Os X yazan diski seçerek devam edin.
• Bu aşamada bilgisayarınız büyük ihtimalle usb yerine harddiskten boot etmeye çalıştığınızda kernel panic verecek ve çalışmayacak. Yinede ne olur ne olmaz diye denemiş oldunuz. J Şimdi kurulum için hazırladığınız usb belleği bilgisayara arka tarafından takın ve reset düğmesine basın.
• Bilgisayar açılırken Delete tuşuna basın, BIOS açıldığında F8 tuşuna basıp usb belleğinizi seçin.
• (5 saniye içinde sizden komut bekleyen siyah bir ekran açılacak, hızlıca klavyeden bir tuşa basın, önemi yok, bastığınız harfi sonradan silersiniz.) -v GraphicsEnabler=No cpus=0 komutlarını girip seçenekler arasından usb belleğinizi seçip entera basın.
• Şimdi bilgisayarınız masaüstüne ulaşması lazım. Buraya kadar geldiyseniz bir tebriği hak ettiniz.







Clover Bootloader Düzenleme :
• Diğer adımları benzer olarak uygulayabilirsiniz fakat buradan sonraki aşamalar Asus P8Z77-V LX anakart modeli ve Intel Core i5 3570K işlemci kullanan arkadaşlara özeldir. Çünkü manuel olarak yapmaları gereken ayarlamaların hepsini benim yüklediğim (CLOVER_ORNEK) klasörden kopyalayarak tek bir hamlede uğraşmadan yapacaklar.
• Clover programlarını içine koyduğunuz 2.usb belleğinizi bilgisayara takın (OS X kurulum usb’sini çıkartabilirsiniz).
• Clover Configurator programını tıklayıp çalıştırın ve yükleyin. (Güvenli modda açmadığınız için sorun çıkmayacaktır.)
• Clover Configurator’u yüklendikten sonra Mac Os’un meşhur dock’undaki gri (soldan ikinci roket simgeli) uygulamalar tuşuna basın ve oradan Clover Configurator uygulamasını bulup açın.
• Clover Conf. açılınca finder çubuğundaki Extra butonuna basıp Mount EFI seçin. Herşey yolunda gitmişse, EFI adında bir disk masaüstünüzde belirecek.
• EFI / Clover dosyasına girerek içindeki herşeyi çöp sepetine taşıyın.
• Şimdi 2.usb belleğinizdeki, önceden indirmiş olduğunuz CLOVER_ORNEK klasörü içindeki herşeyi kopyalayarak masaüstünüzde bulunan EFI / CLOVER klasörünün içine yapıştırın. İşlem bitince açık klasörleri kapatabilirsiniz.
TEBRIKLER! ŞU ANDA USB TAKILI OLMADAN KENDI KENDINE, KOMUT GİRMEDEN SORUNSUZ BİR ŞEKİLDE AÇILAN BİR HACKINTOSH’UNUZ OLDU. Eğer bilgisayarınızı restart ederseniz aşağıdaki şekilde bir ekran sizi karşılayacak:
İnce ayarlara devam ediyoruz.
• (Clover Configurator programını kapattıysanız uygulamalar içinden tekrar açın.) Clover Conf. uygulaması açıkken File(Dosya) tuşunun altından Open(Aç) tuşuna basın.
Şu anda CLOVER_ORNEK klasöründen kopyaladığınız verilere göre tüm ayarlar ekrana gelmiş olması lazım. Gui sekmesi altında Legacy tikini kaldırın. Daha sonra Save edin ve kapatın.






MultiBeast ile Kextlerin Yüklenmesi :
• Dock’taki Ayarlar butonunda Güvenlik ayarlarına gelin. Sol attaki kilit işaretine basıp şifrenizi girin ve penceredeki en seçenek olan “Herhangi bir yerden uygulamaları yükle” seçeneğini seçerek pencereyi kapatın.
• MultiBeast 6 uygulamasının 2.usb belleğinizde olması lazımdı, onu çalıştırın.
• Drivers sekmesi altında Audio’da şu kexti seçin.
• Sadece ssd kullananlar Disk sekmesi altında 10.9.0. TRIM Patch işaretlesin.
• Network sekmesi altında Realtek - Lnx2Mac’s işaretleyin.
• Build sekmesine gelip harddiskinize yüklemeyi yapın.
• Ayrıca HWSensors | Free System Administration software downloads at SourceForge.net adresinden HW Sensor uygulamasını kurarak donanımlarınızın sıcaklıklarını ve performansını görüntüleyebilirsiniz.


Son Ayarlamalar :
• Hackintosh’unuz şu andan itibaren tam bir Mac olarak kullanılabilecek durumda. Ekran kartları çok geniş bir yelpazede değişiklik fark ettiğinden dolayı bu kılavuzda ekran kartı için bir ayar verilmedi.
• Masaüstünde ekranın sol üstündeki elma logosuna basarak “Bu Mac Hakkında” diyerek bilgisayar özelliklerinizi görüntüleyebilirsiniz. Bu aşamada RAM’lerinizin hızını kontrol etmeniz gerekiyor. Yaygın olarak kullanılan 1600 MHz hızdaki DDR3 RAM’leri 1333 MHz olarak görebilir sistem. Bunu şu şekilde düzelteceksiniz:
o Bilgisayarı yeniden başlatın ve bilgisayar açılırken Delete tuşuna basarak BIOS ayarlarına girin. F7 tuşu ile Gelişmiş Ayarlara geçin.
o AI Tweaker sekmesi altındaki seçeneklerden en üst sıradaki AI Overclock Tuner seçeneğini Auto’dan X.M.P’ye getirin.
o X.M.P seçildikten sonra altındaki seçenekler değişecektir. 2. sıradaki seçeneği Profile #1 olarak ayarlayın. Zaten ekranda aynı anda da 1600 MHz değer yazdığını göreceksiniz.
o Sağ üstten çıkışa bastıktan sonra Save and Reset diyerek bilgisayarı baştan başlatın. Artık Mac bilgisayar ramlarinizi 1600 MHz’de çalıştıracaktır.
Bu kılavuzu hazırlamakta büyük emeği geçen, özellikle CLOVER_ORNEK klasörünün içindeki P8Z77-V LX ve 3570K için özelliştirilmiş ayarları hazırlayan Abbas (diglam) arkadaşıma çok teşekkür ederim.
CLOVER_ORNEK Dosyası Download Linki = http://www.dosya.tc/server18/jwpGnJ/CLO ... K.zip.html
(Dosyayı Windows ortamından klasörden çıkartmamanızda fayda var. Windows'un tanımadığı dosya formatları olduğu için eksik kalma şansı olabilir. Usb'ye RAR olarak kaydedin. Sıkıştırılmış klasörün içinden CLOVER isimli klasör çıkacak. O klasörün içindekileri hedef klasörünüze kopyalayacaksınız.)
* Kılavuzun aynısını İngilizce olarak yazıp TonyMacx86 platformuna da yükleyeceğim.
* Çalıştırmayı başardığım AMD Radeon HD7850 (7xxx) ekran kartımı nasıl ayarladığımı da orada anlatacağım.
* Haftasonu ikinci bir ssd alacağım. Ona da sıfırdan aynı kurulumu yapıp videolu bir kılavuz daha hazırlamak planlarım arasında.
Herkese bol şans... Ne kadar çok araştırırsanız, şansınız o kadar çok artar...
________________________________________________________________
Mac bilgisayarlar ile Windows işletim sistemine sahip bilgisayarların kullandığı format birbirlerinden tamami ile farklıdır.
Mac Bilgisayarlar da aynı Windowslarda ki gibi kendine ait özel bir dosya sistemi kullanır. Mac Bilgisayarlarda diskler Mac OS Extended formatını kullanır. Windows özellikli bilgisayarlar Mac Bilgisayarların kullandığı diskleri okuyamaz ve yazamaz, ancak Mac Bilgisayarlar bu iki işlemi de Windows diskleri için gerçekleştirebilir.
Mac Os Excented, Mac işletim sistemli bilgisayarların kullanmış olduğu dosya formatına verilen isimdir. Bu formatın işlevi; diske yapılan her türlü kayıdın düzenli bir biçimde arşivlenmesini sağlamaktır. Böylece ani güç kayıpları örneğin elektriğin aniden kesilmesi gibi durumlarda ve ya donanımsal bazı problemlerde sistem korunmuş olur ve onarma ihtiyacı aza indirgenmiş olur.
________________________________________________________________
1)YÖNTEM=>Bu konuda bahsedilen Apple tarafından üretilen Mac bilgisayarlara Mavericks kurmak isteyen kullanıcılar kat.ph sitesine girip buradaki "Mac OS X 10.9 Mavericks Install DVD Retail" isimli torrent'i indirip bunu PC üzerinden Transmac ile Dual Layer DVD'ye yazarak kurulum yapabilir. DiskMaker X http://liondiskmaker.com/ Windows kullanıcıları Transmac'in en son sürümünü indirip Yönetici olarak çalıştırdıktan sonra DMG dosyasını USB belleğe Restore edebilirler.
Mac üzerinden yazmak isterseniz de bu programı kullanabilirsiniz: sürümü indirin ve DVD'ye yazın. Alternatif olarak DiskMaker X ile USB belleğe yazabilirsiniz. (DiskMaker X kullanacaksanız Mac App Store'dan da Mavericks indirebilirsiniz.)DVD veya USB hazır olunca sisteme takılı olsun.Şimdi bilgisayarınızı yeniden başlatın.Bu esnada Alt (Option) tuşuna basılı tutun. Karşınıza Mac OS X sabit diskiniz ve sağında da kurulum USB/DVD'si çıkacak.Yön tuşları ile sağdaki kurlum medyasını seçin ve kuruluma başlayın.
________________________________________________________________
2)YÖNTEM=>Formata başlarken, sistem CD’sini Mac bilgisayarınıza takarak C tuşunu basılı tutun ta ki açılana dek. Böylece MacBook’unuz kendisini sistem CD’sinden başlatmış olacak. Açılınca “utulity”i tıklayın, Hard diski seçin. “erase” seçeneği ile hard diskinizi silin. “Mac Os Extended journeled” seçeneğini seçin. Sağ alt tarafta bulunan “erase” butonunu tıklayarak hard diskinizi formatlamış olacaksınız. Şimdi isim verebilirsiniz. “erase” Menüsünün sağında bulunan “partition” bölümünden isteğinize göre hard diskinizi iki ve ya daha fazla bölümlere ayırabilirsiniz.Formatlama yaptıktan sonra pencereyi kapatıp ileri diyerek kurulumu yapacağınız hard diski seçin.Son işlem olarak sistem Cd’si sizi yönlendirir ve kurulum başlar. Yükleme tamamlandığında Apple logosunu gördüğünüzde buraya tıklayarak “system prefences”i açın ve “sharing” kısmından network ayarlarını yapın. KingSkrupellos
3.YÖNTEM=>SADE VE GENİŞ ANLATIM => Mac OS X Mavericks Mac App Store üzerinden indirildikten sonra kullanılan OS X'in üzerine yüklenmektedir. Bazı kullanıcılar yeni işletim sistemlerini eskilerin üzerine güncelleme olarak yüklemekten hoşlanmazlar ve en baştan temiz bir kurulum yaparak Mac'lerini kullanmak isteyebilirler. Aşağıda en baştan Mac'inizi formatlayarak temiz bir kurulumu nasıl yapabileceğinizi görebilirsiniz.
ÖNEMLİ: Mac'inizi formatlamak içindeki tüm bilgilerin kalıcı olarak silinmesine neden olur. Eğer bilgilerinizi kaybetmekten endişe duyuyorsanız devam etmeden önce mutlaka harici bir diske yedeklemenizi tavsiye ederiz.
Eğer daha önce Mavericks'i kurmadıysanız temiz bir kurulum yapabilmek için öncelikle Mavericks'i kullanmakta olduğunuz Mac'inize yüklemelisiniz. Eğer Mac'inizde Mac OS X 10.9 Mavericks yüklü değilse formatlama işleminden sonra Mavericks'i kurmanız mümkün değildir.
Mavericks'in nasıl yükleneceğini bilmiyorsanız Mac OS X Mavericks Kurulum ve Yedekleme başlıklı haberimize göz atabilirsiniz.
• Formatlama ve kurulum işlemlerine geçmeden önce Mac'inizin mutlaka Mac OS X 10.9 Mavericks'i çalıştırdığından emin olun. Aksi takdirde formatlama işleminden sonra Mavericks'i sıfırdan kurmanız mümkün olmaz.
• Mac'inizi formatlamak için ilk olarak yeniden başlatmanız gerekmektedir. Mac'iniz yeniden başlarken açılan beyaz ekran geldiğinde Alt (Option) tuşuna basılı tutun ve kurtarma ekranı gelene kadar bekleyin. Kurtarma ekranı geldikten sonra "Kurtarma Diski 10.9" seçeneğine tıklayın ve devam edin.
• Kurtarma ekranında açılan pencereden Disk İzlencesi seçeneğini seçin ve Sürdür butonuna tıklayın.
Disk İzlencesi'nde ilk olarak aşağıdaki ekran görüntüsünde olduğu gibi sol tarafta bulunan menüden formatlamak istediğiniz diski seçin ve daha sonra üstteki menüden Sil ekranına geçin. Son olarak sağ alt köşede bulunan Sil butonuna tıklayın.
• Diskiniz silindikten sonra sol üst köşede bulunan kapat butonu ile Disk İzlencesini kapatın.
• Disk İzlencesi'ni kapattığınızda bir önceki ekrana geri döneceksiniz. Bu ekranda OS X'i Yeniden Yükle seçeneğini seçin ve sağ alt köşeden Sürdür butonuna tıklayın.
• OS X Mavericks'i yükleme ekranına geldiğinizde Sürdür butonuna tıklayarak devam edin. Apple'ın Mavericks'i indirmek ve yüklemek için uygun olup olmadığının denetleneceğini belirten uyarı penceresine de Sürdür butonuna tıklayın.
• Lisans penceresindeki sözleşmeyi Kabul Ediyorum butonuna tıklayarak onaylayın.
• Mavericks'in yüklenip kurulacağı diski seçin.
• Sol olarak Mavericks'in Mac App Store'dan indirilebilmesi için Apple ID'nizi ve şifrenizi girerek Giriş Yap butonuna tıklayın.
Mavericks yüklemesi tamamlandıktan sonra ilk olarak ülke ve klavye ayarlarınızı yapmanız gerekmektedir. Bu pencerelerdeki ayarları yaptıktan sonra Sürdür butonuna tıklayarak devam edin. Wi-Fi, iCloud ve Mac'imi Bul servislerinin ayar pencerelerini de geçtikten sonra Bilgileri Mac'e Aktarın penceresinde "Şu anda hiçbir bilgi aktarma" seçeneğine tıklayın.
• Apple Lisans Sözleşmesi ve Game Center Kullanım Koşulları penceresini Kabul Et butonuna tıklayarak geçin.
• Bilgisayar Hesabı Yaratın penceresinde Mac'inizde kullanacağınız kullanıcı adı ve şifreyi seçin. Ayrıca bu ekranda isterseniz iCloud şifrenizin Mac'inizin şifresini sıfırlama yetkisini kaldırma şansına da sahipsiniz. Ancak bu durumda Mac'inizin şifresini unutursanız tekrar açmanız mümün olmayacaktır.
• iCloud Anahtar Zinciri penceresinde de "Daha sonra ayarla" seçeneğini işaretleyerek devam edin.
Mavericks kurulum ve ayar ekranlarından sonra Mac'inizi kullanmaya başlayabilirsiniz. Mavericks'i Mac'inizi formatlayıp daha sonradan yüklediğiniz için daha önceden kullandığınız tüm programlarınızı tekrar yüklemeniz gerekmektedir. Eğer programlarınızı Mac App Store üzerinden indirdiyseniz Satın Alınanlar penceresi üzerinden daha önce indirdiğiniz tüm uygulamalarınıza kolayca ulaşabilirsiniz.
İngilizce olarak MacOSX İşletim Sistemi Kurmak/Format Atmak/Yeniden Kurmak











________________________________________________________________
Kod:
OS X Mavericks: Reinstall OS X
Use the built-in recovery disk to reinstall OS X while keeping your files and user settings intact.
Important: You must be connected to the Internet to reinstall OS X.
Choose Apple menu > Restart. Once your Mac restarts (and the gray screen appears), hold down the Command (⌘) and R keys.
If you’re not connected to the Internet, choose a network from the Wi-Fi menu (in the top-right corner of the screen).
Select Reinstall OS X, then click Continue.
Follow the onscreen instructions. In the pane where you select a disk, select your current OS X disk (in most cases, it’s the only one available).
Yararlandiğim yazılar => http://support.apple.com/kb/PH13871TÜRKÇE OLARAK RESİMLİ ANLATIM

















Kod:
You can erase your computer using Disk Utility and then reinstall Mac OS X. Before you erase and reinstall, back up your essential files. If you’re installing on a portable computer, make sure your power adapter is connected and plugged in.
Important: To reinstall Mac OS X, you need to be connected to the Internet.
Choose Apple menu > Restart, and then hold down the Command (⌘) and R keys while the computer restarts.
Select “Disk Utility,” and then click Continue.
Select your startup disk from the list on the left, and then click the Erase tab.
From the Format pop-up menu, select Mac OS Extended (Journaled), type a name for your disk, and then click Erase.
After the disk has been erased, choose Disk Utility > Quit Disk Utility.
If you’re not connected to the Internet, choose a network from the Wi-Fi menu in the right corner of the menu bar (in the top-right corner of the screen).
Select Reinstall Mac OS X, click Continue, and then follow the instructions.
Mac OS X Lion comes with a built-in recovery disk that you can use to reinstall Mac OS X, repair a disk, restore from a Time Machine backup, and more. To use the recovery disk, restart your computer while holding down the Command (⌘) and R keys. If you want, you can also create an external recovery disk.
Kaynak => http://support.apple.com/kb/PH4439